Quản lý nhân sự
Truy cập QUẢN LÝ ĐƠN VỊ -> TÀI KHOẢN -> NHÂN SỰ để quản lý danh sách nhân sự của đơn vị. Đây là danh mục dữ liệu quan trọng được thiết lập để sử dụng kết hợp với các chức năng khác để tạo 1 luồng nghiệp vụ hoàn chỉnh của hệ thống. Ví dụ: đặt lịch, tiếp nhận, đánh giá, phân quyền,...
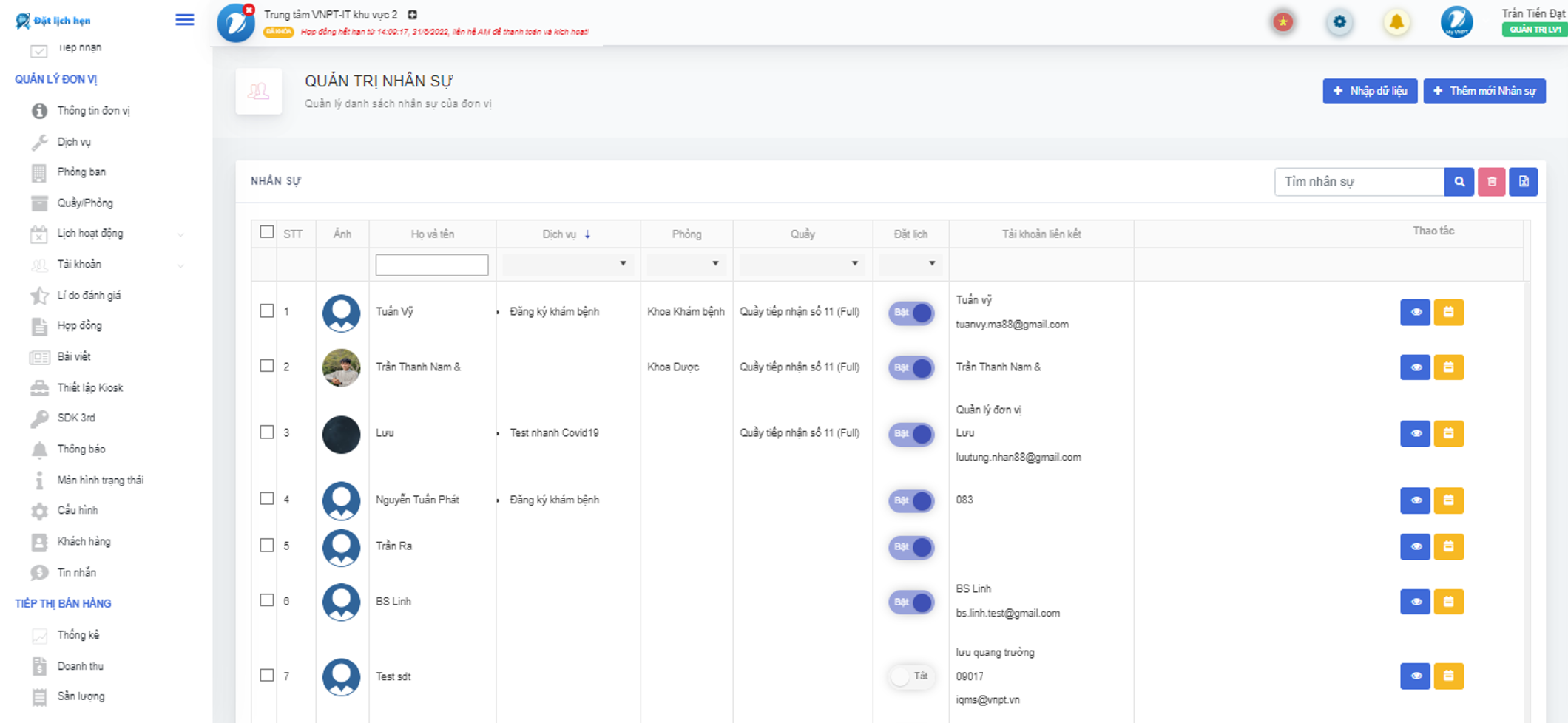
- Liên kết tài khoản và phân quyền cho nhân sự => nhân sự có thể đăng nhập vào hệ thống và thực hiện các chức năng theo đúng phân quyền.
- Xuất mã QRCode của nhân sự để lấy vé ưu tiên cho Khách hàng (Vé luôn được gọi số ngay lập tức).
- Thiết lập lịch làm việc của nhân sự hỗ trợ đặt lịch với nhân viên trên ứng dụng VNPT iQMS.
- Nhân sự được liên kết tài khoản có thể được đánh giá chất lượng dịch vụ trên màn hình Tablet sau khi tiếp nhận Khách hàng.
Bảng danh sách hiển thị tất cả nhân sự của đơn vị, danh sách nhân sự sẽ được lọc khi người dùng tìm kiếm. Mỗi hàng sẽ hiển thị thông tin và cho phép thao tác bật/tắt thiết lập nhanh, gồm có:
- STT: Số thứ tự của mục dữ liệu trong bảng.
- Ảnh: Ảnh đại diện của nhân sự.
- Họ và tên: Họ và tên của nhân sự.
- Phòng: Phòng ban được chọn của nhân sự.
- Quầy: Quầy/phòng được chọn của nhân sự.
- Đặt lịch: Bật/Tắt trạng thái đặt lịch của nhân sự (phụ thuộc vào cấu hình đặt lịch của đơn vị), người dùng có thể thao tác bật/tắt trạng thái ngay trên bảng:
: TẮT chức năng chọn nhân sự khi đặt lịch, nhân sự sẽ không hiển thị trên ứng dụng để người dùng chọn khi đặt hẹn.
: BẬT chức năng chọn nhân sự khi đặt lịch, nhân sự sẽ hiển thị trên ứng dụng để người dùng chọn khi đặt hẹn.
- Tài khoản liên kết: Thông tin tài khoản liên kết của nhân sự. Nhân sự sử dụng tài khoản này để đăng nhập trên website/app để thực hiện các nghiệp vụ (nếu có) tại đơn vị hoặc Khách hàng đánh giá chất lượng dịch vụ tiếp nhận của nhân sự trên màn hình Tablet.
Thêm mới nhân sự
Bước 1. Trên thanh công cụ, nhấn vào nút Thêm mới Nhân sự.
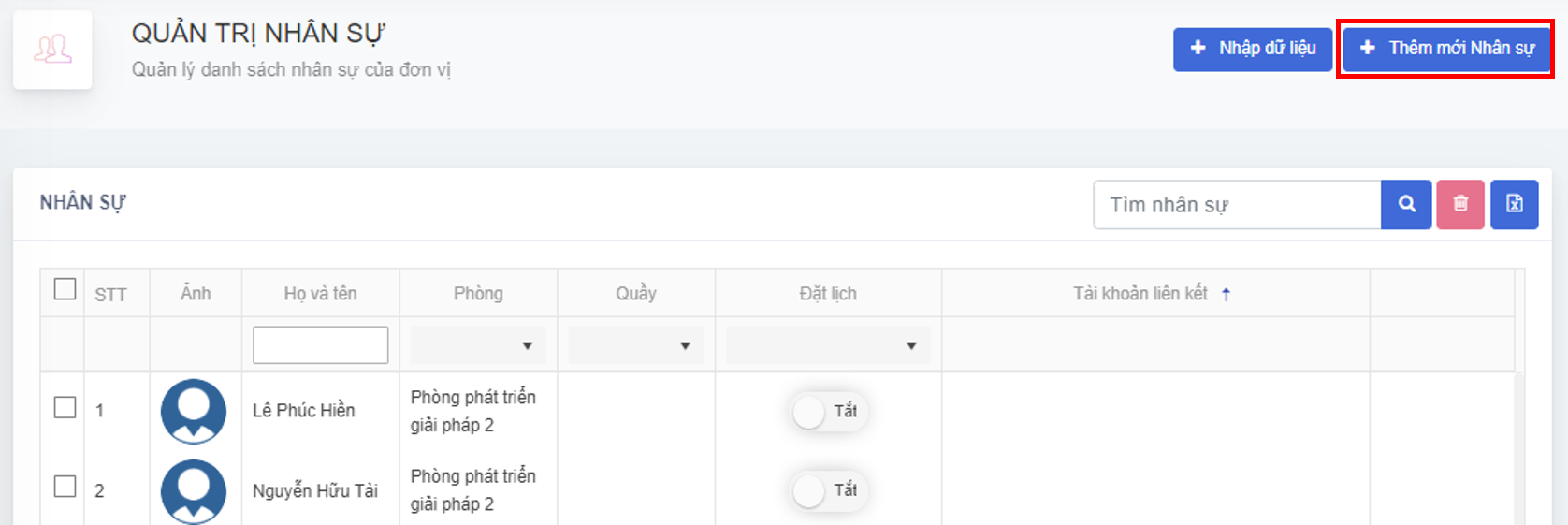
Bước 2. Hộp thoại hiển thị thêm mới nhân sự, người dùng điền thông tin trên giao diện
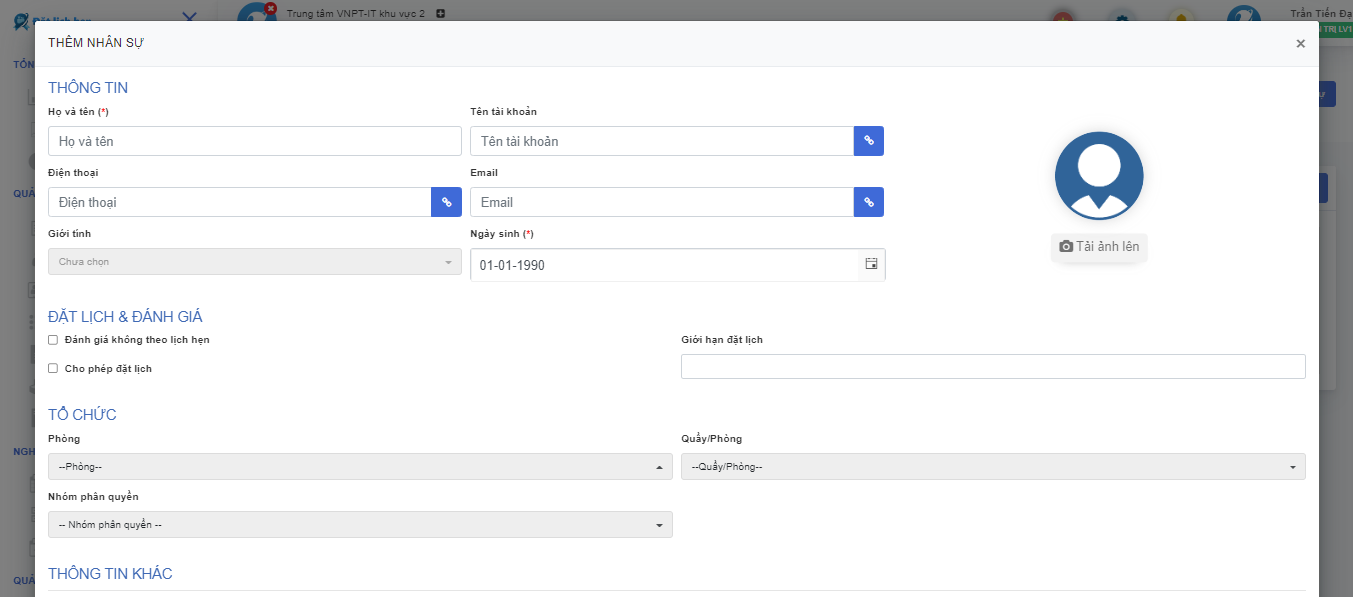
Thông tin chung
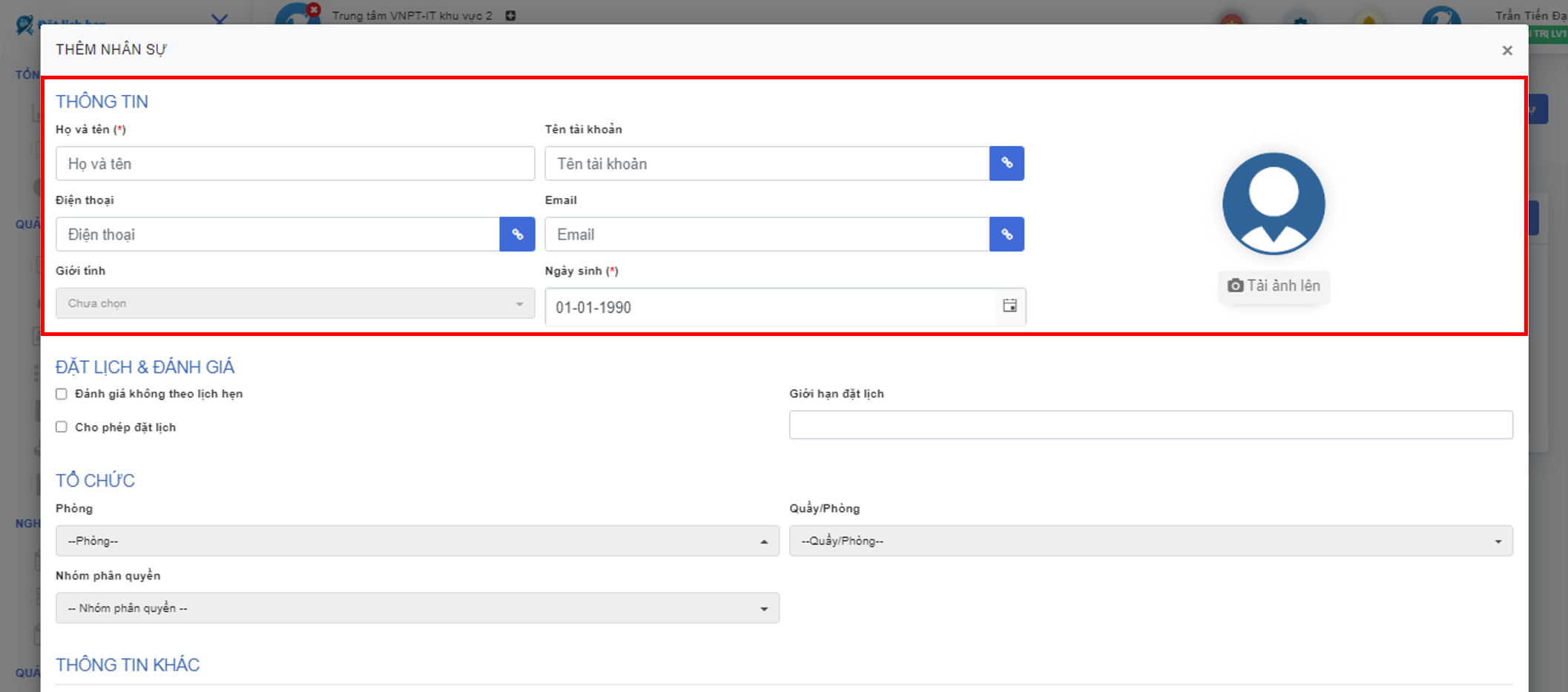
- Họ và tên: Họ và tên của nhân sự.
- Tài khoản liên kết: thông tin tài khoản liên kết của nhân viên:
: Nhấn vào nút này để không tạo tài khoản với tên đăng nhập cho nhân sự.
: Nhấn vào nút này để có tạo tài khoản với tên đăng nhập cho nhân sự, nhân sự có thể sử dụng tài khoản liên kết này để đăng nhập vào hệ thống.
- Điện thoại: thông tin số điện thoại của nhân sự, cho phép sử dụng số điện thoại để liên kết tài khoản cho nhân sự.
: Nhấn vào nút này để không sử dụng số điện thoại để tạo tài khoản cho nhân sự.
: Nhấn vào nút này để có sử dụng số điện thoại để tạo tài khoản cho nhân sự, nhân sự có thể sử dụng số điện thoại để đăng nhập vào hệ thống.
- Email: thông tin email của nhân sự, cho phép sử dụng email để liên kết tài khoản cho nhân sự nếu nhân sự.
: Nhấn vào nút này để không sử dụng email để tạo tài khoản cho nhân sự.
: Nhấn vào nút này để có sử dụng email để tạo tài khoản cho nhân sự, nhân sự có thể sử dụng email để đăng nhập vào hệ thống.
- Giới tính: Giới tính
- Ngày sinh: Ngày sinh
- Ảnh avatar: thông tin hình ảnh avatar của nhân sự, nhấn nút
Tải ảnh lênđể chọn ảnh từ máy tính làm avatar cho nhân sự.
Mặc định khi tạo nhân sự sẽ tạo tài khoản liên kết cho nhân sự. Nếu thông tin tài khoản chưa được sử dụng bởi người dùng khác => hệ thống sẽ tự động tạo mật khẩu cho nhân sự và gửi đến email và số điện thoại của tài khoản nhân sự.
Đặt lịch & Đánh giá
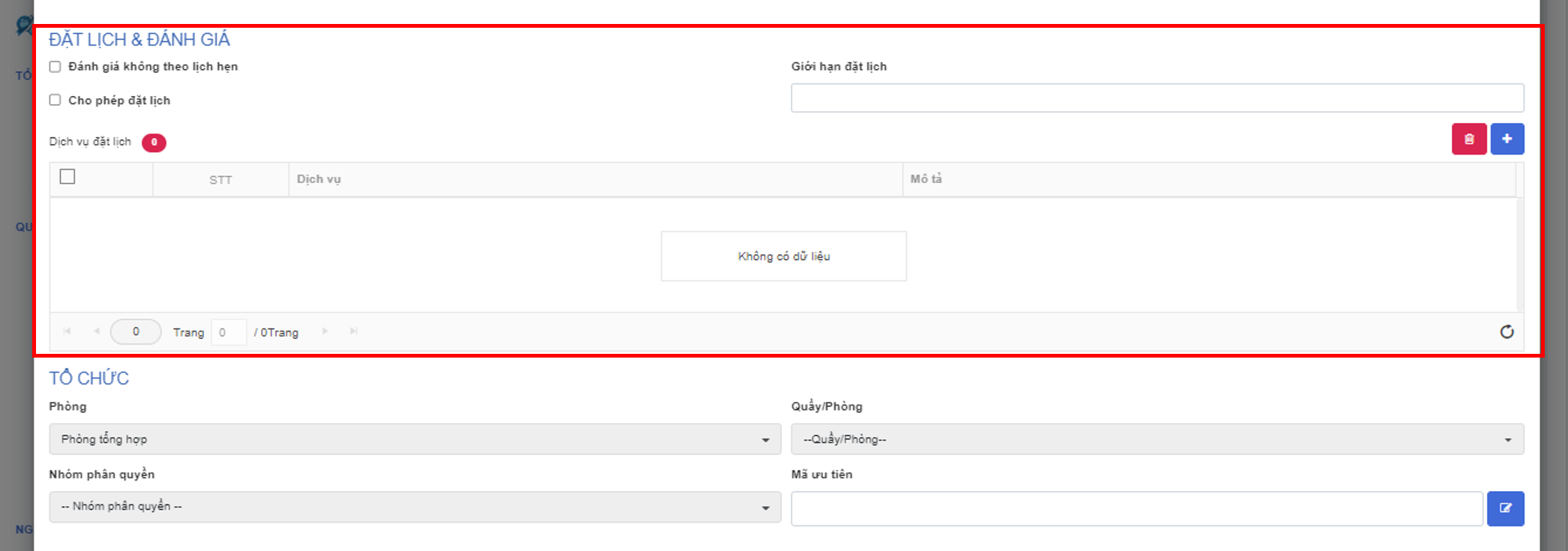
- Đánh giá không theo lịch hẹn: Thiết lập cho phép đánh giá nhân sự không theo lịch hẹn, khách hàng chọn nhân sự để đánh giá chất lượng dịch vụ.
: Nhân sự sẽ không hiển thị trên danh sách chọn đánh giá trên ứng dụng.
: Nhân sự sẽ được hiển thị trên danh sách chọn đánh giá trên ứng dụng.
- Cho phép đặt lịch: Bật/Tắt trạng thái đặt lịch của nhân sự (phụ thuộc vào cấu hình đặt lịch của đơn vị), người dùng có thể thao tác bật/tắt trạng thái ngay trên bảng:
: TẮT chức năng chọn nhân sự khi đặt lịch, nhân sự sẽ không hiển thị trên ứng dụng để người dùng chọn khi đặt hẹn.
: BẬT chức năng chọn nhân sự khi đặt lịch, nhân sự sẽ hiển thị trên ứng dụng để người dùng chọn khi đặt hẹn.
- Giới hạn đặt lịch: Giới hạn số lượng lịch hẹn tại mỗi khung giờ khi chọn nhân sự đặt hẹn.
- Dịch vụ đặt lịch: danh sách các dịch vụ thực hiện bởi nhân sự. Khi đặt lịch trên ứng dụng, nhân sự sẽ xuất hiện sau khi người dùng chọn đặt lịch với 1 trong các dịch vụ trong bảng (chức năng phụ thuộc vào cấu hình đặt hẹn với nhân sự của đơn vị (BOOK_STAFF) và thiết lập Cho phép đặt lịch của nhân sự)
Tổ chức
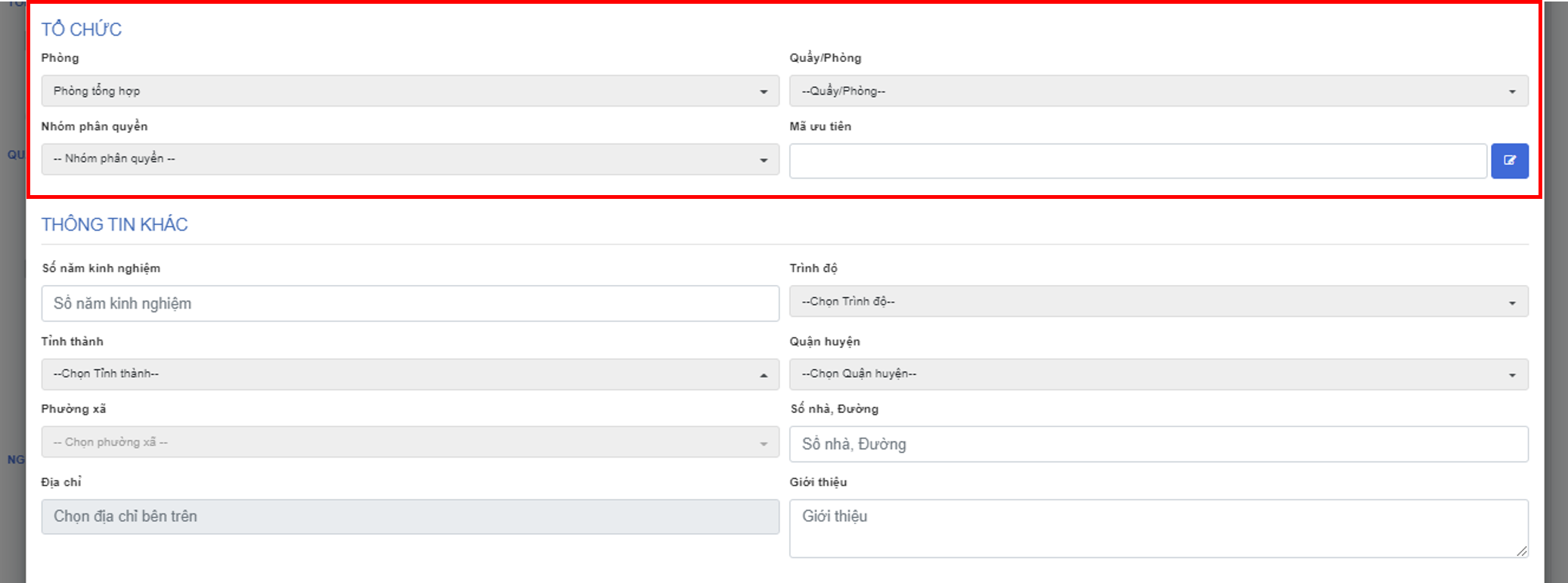
- Phòng: phòng ban
- Quầy/phòng: thiết lập quầy/phòng tiếp nhận của nhân sự, Khách hàng đánh giá chất lượng dịch vụ tiếp nhận tại quầy/phòng của nhân sự trên mà hình tablet nếu nhân sự có tài khoản liên kết.
- Nhóm phân quyền: thiết lập nhóm phân quyền chức năng cho nhân sự, nhân sự đăng nhập vào website bằng thông tin tài khoản liên kết thao tác được các chức năng tương ứng với nhóm phân quyền được thiết lập
- Mã ưu tiên: mã ưu tiên của nhân sự, sử dụng mã này để lấy vé ưu tiên cho Khách hàng tại Kiosk. Để tạo mã ưu tiên, nhấn nút
. Để xóa mã ưu tiên, nhấn nút
Thông tin khác
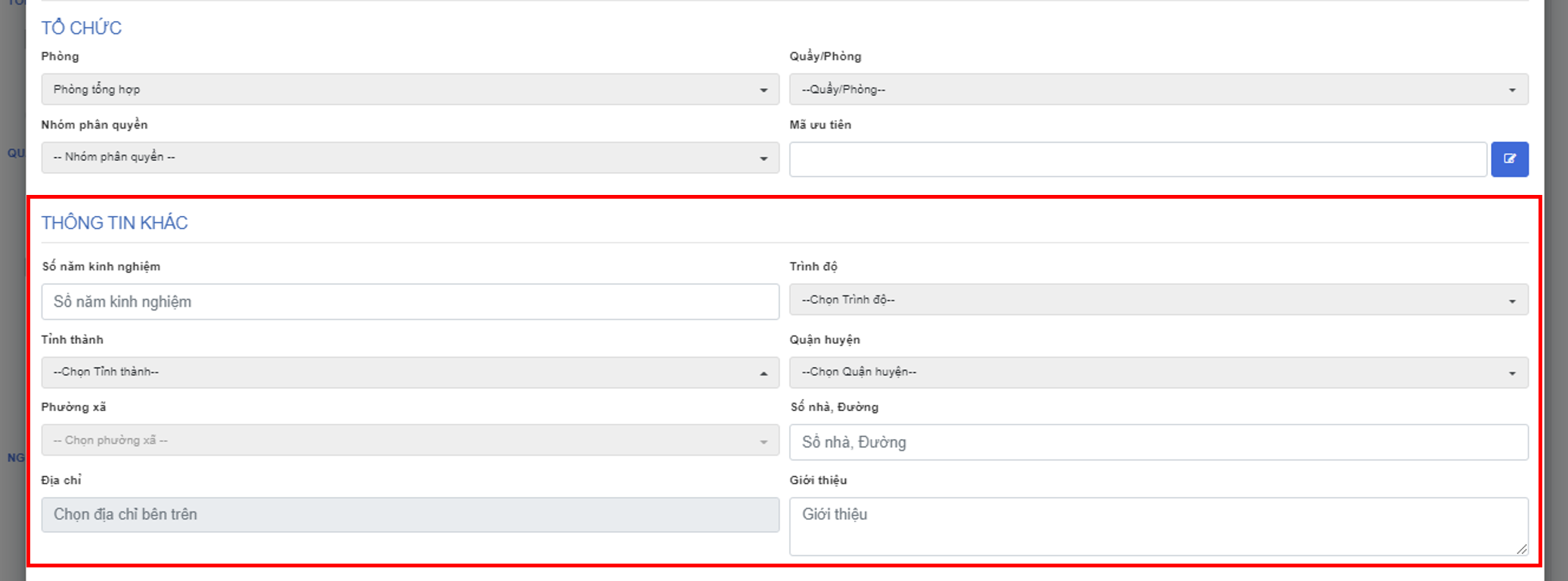
- Số năm kinh nghiệm
- Trình độ
- Tỉnh thành
- Quận huyện
- Phường xã
- Số nhà, đường
- Địa chỉ
- Giới thiệu
Bước 3. Sau khi nhập xong các thông tin, nhấn nút XÁC NHẬN để tạo nhân sự.
Xem và cập nhật thông tin nhân sự
Bước 1: Chọn mục cần xem từ bảng danh sách, nhấn chọn vào nút để xem thông tin chi tiết.
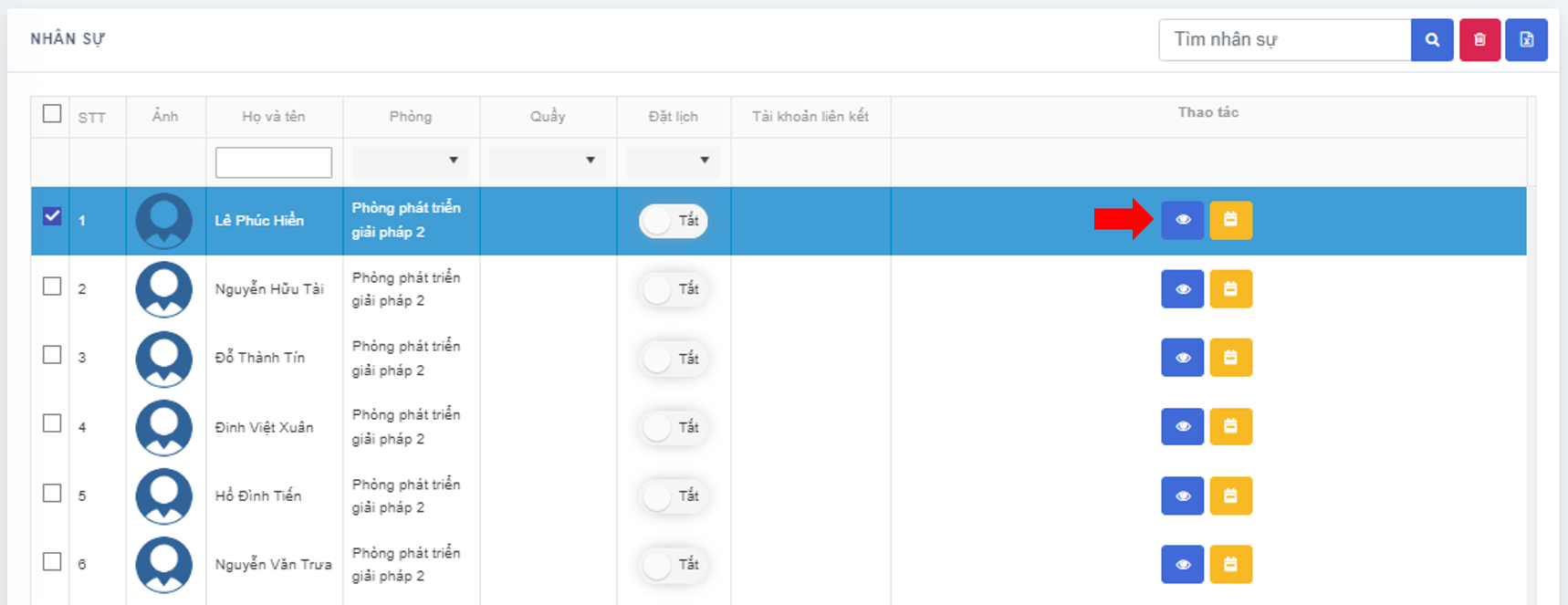
Bước 2: Hộp thoại Popup hiển thị thông tin chi tiết mục được chọn lên giao diện.
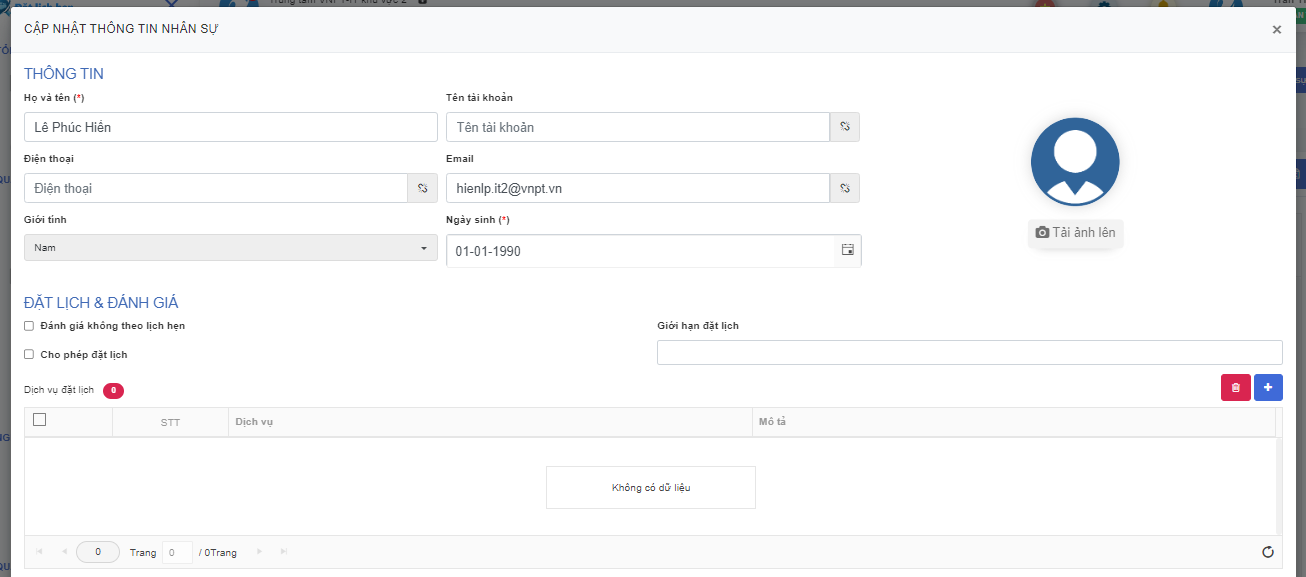
Bước 3: Nhấn nút XÁC NHẬN nếu muốn tiến hành cập nhật thông tin nhân sự.
Liên kết tài khoản cho nhân sự
Liên kết tài khoản mới
Chức năng áp dụng cho nhân sự chưa có thông tin tài khoản liên kết. Sau khi khi liên kết thành công, nhân sự có thể sử dụng tài khoản liên kết để đăng nhập vào hệ thống.
Ở hộp thoại thông tin chi tiết nhân sự, người dùng điền các thông tin cho tài khoản (Tên tài khoản, số điện thoại, email), sau đó nhấn vào nút để thực hiện liên kết với thông tin được chọn.
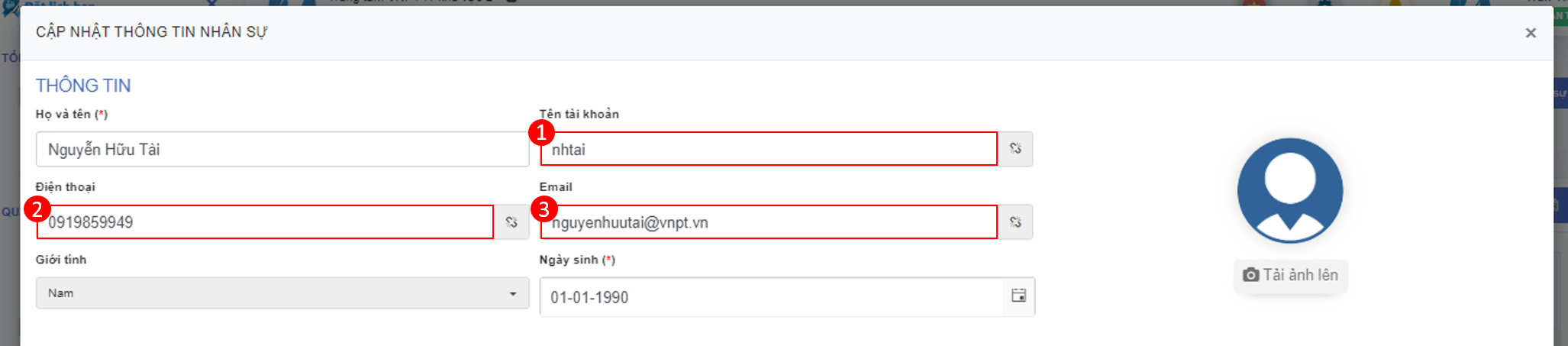
- (1) điền thông tin tên tài khoản và nhấn nút
để liên kết tài khoản cho nhân sự.
- (2) điền thông tin điện thoại và nhấn nút
để liên kết tài khoản cho nhân sự.
- (3) điền thông tin email và nhấn nút
để liên kết tài khoản cho nhân sự.
Nếu thông tin tài khoản liên kết chưa được sử dụng bởi người dùng khác (tài khoản mới) => hệ thống sẽ tự động tạo mật khẩu cho nhân sự và gửi đến email và số điện thoại của tài khoản nhân sự. Nhân sự sau khi đăng nhập vào hệ thống nên đổi mật khẩu để đảm bảo an toàn thông tin cho tài khoản.
Xem và hủy liên kết tài khoản
Chức năng áp dụng cho nhân sự đã có thông tin tài khoản liên kết trong hệ thống.
Ở hộp thoại thông tin chi tiết nhân sự, người dùng nhấn chọn vào nội dung ở trường tài khoản liên kết để xem được thông tin chi tiết tài khoản liên kết trên màn hình popup.
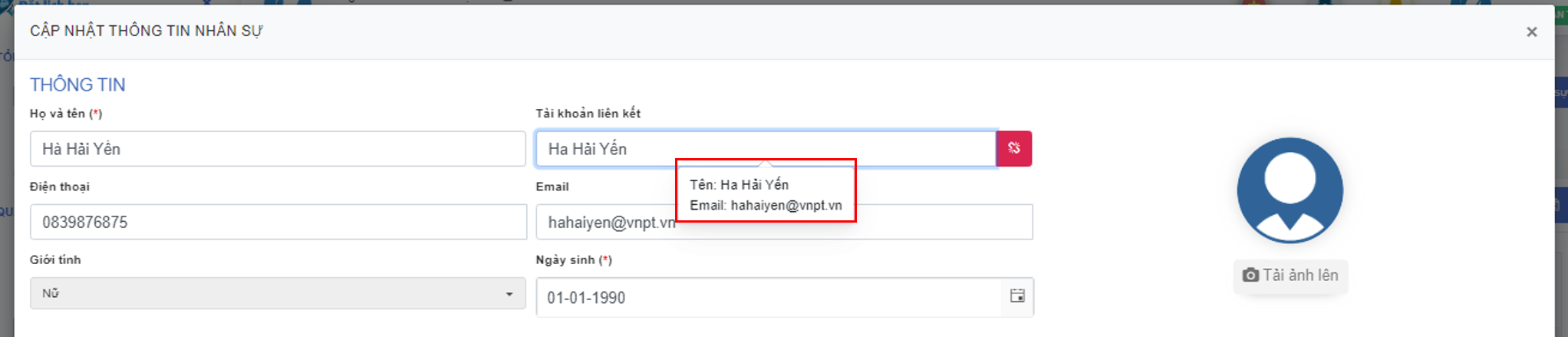
Để hủy liên kết tài khoản, nhấn vào nút , hộp thoại Popup hiển thị xác nhận hủy liên kết tài khoản.
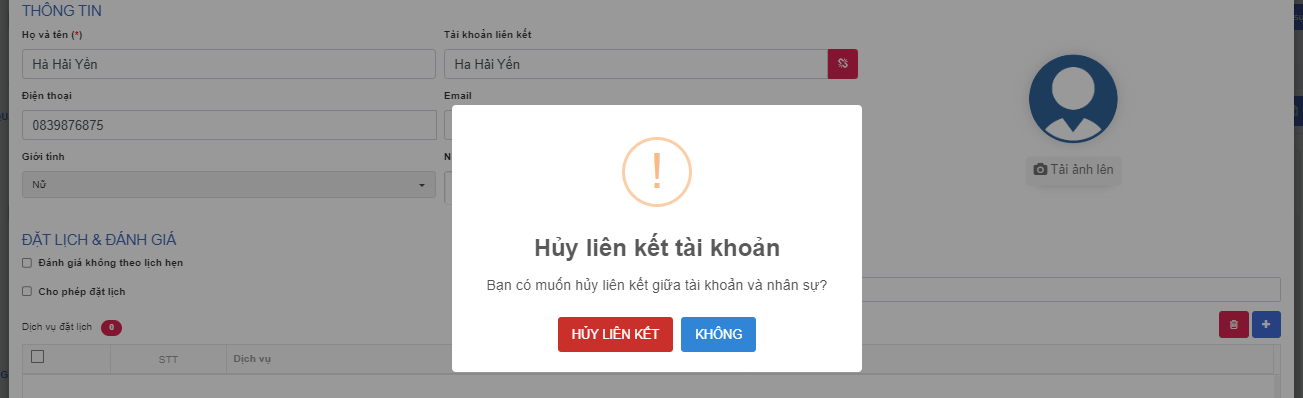
Nhấn nút HỦY LIÊN KẾT để tiến hành hủy liên kết tài khoản cho nhân sự.
Tài khoản sau khi hủy liên kết vẫn sử dụng được để đăng nhập vào hệ thống, nhân sự có thể liên kết lại với tài khoản này khi cần.
Xóa nhân sự
Người dùng có thể xóa nhân sự bằng 2 cách:
Cách 1: Xóa 1 hoặc nhiều mục được chọn trên bảng dữ liệu
Bước 1: Nhấn chọn các mục cần xóa từ checkbox trên bảng danh mục.
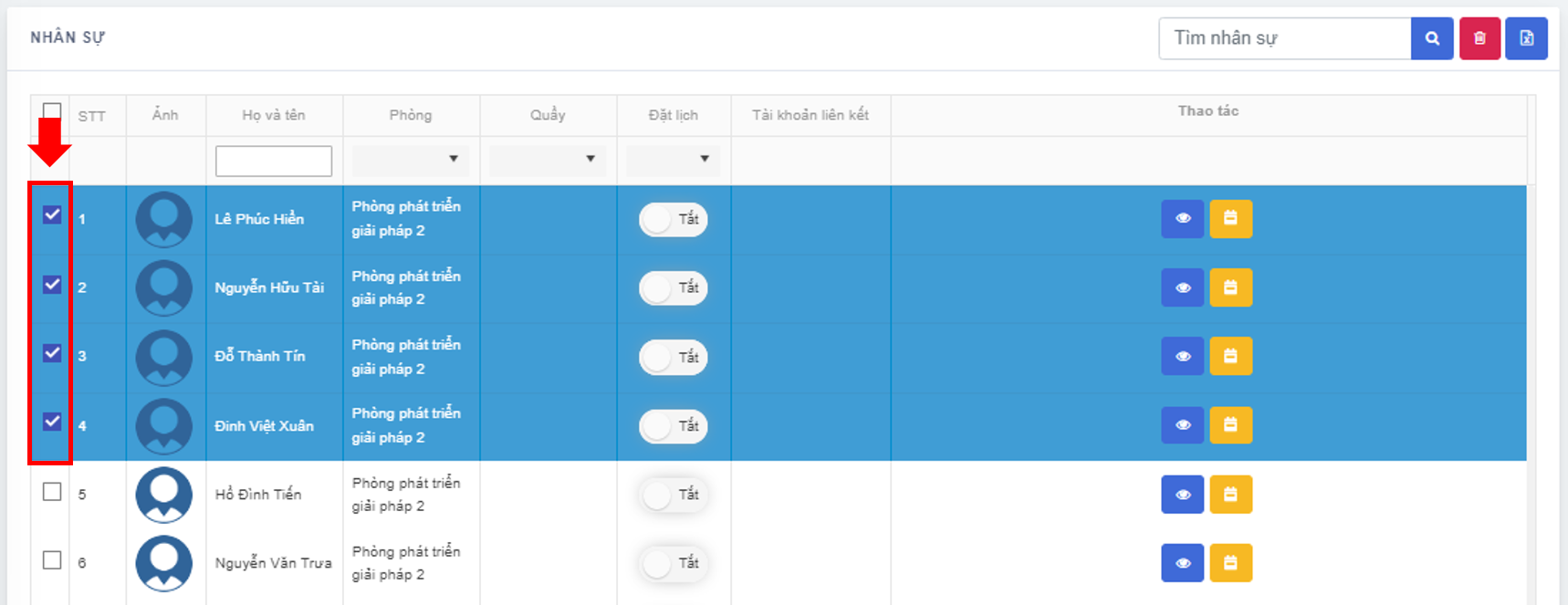
Bước 2: Nhấn chọn vào nút trên thanh công cụ. Hộp thoại Popup hiển thị xác nhận xóa các nhân sự được chọn, nhấn nút
XÓA để tiến hành xóa.
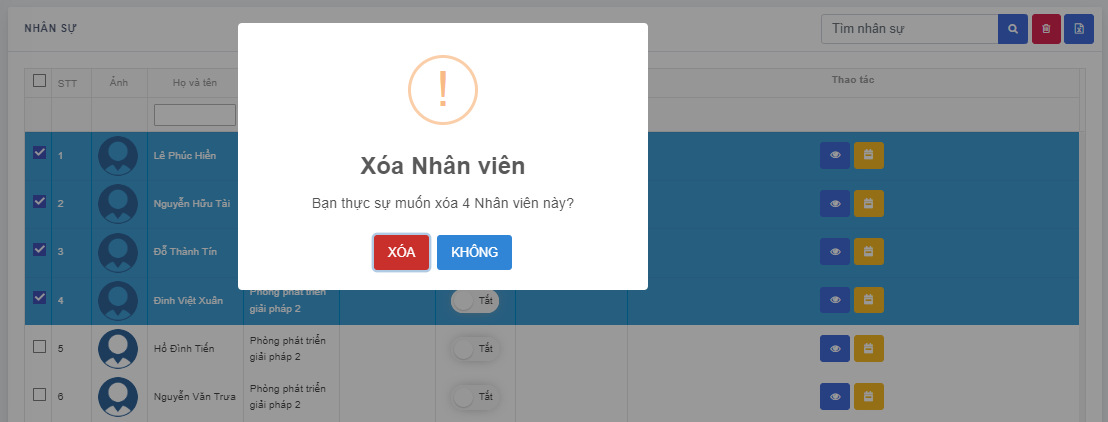
Cách 2: Xóa mục đang chọn khi xem thông tin
Bước 1: Ở hộp thoại Popup thông tin nhân sự, người dùng nhấn chọn vào nút XÓA.
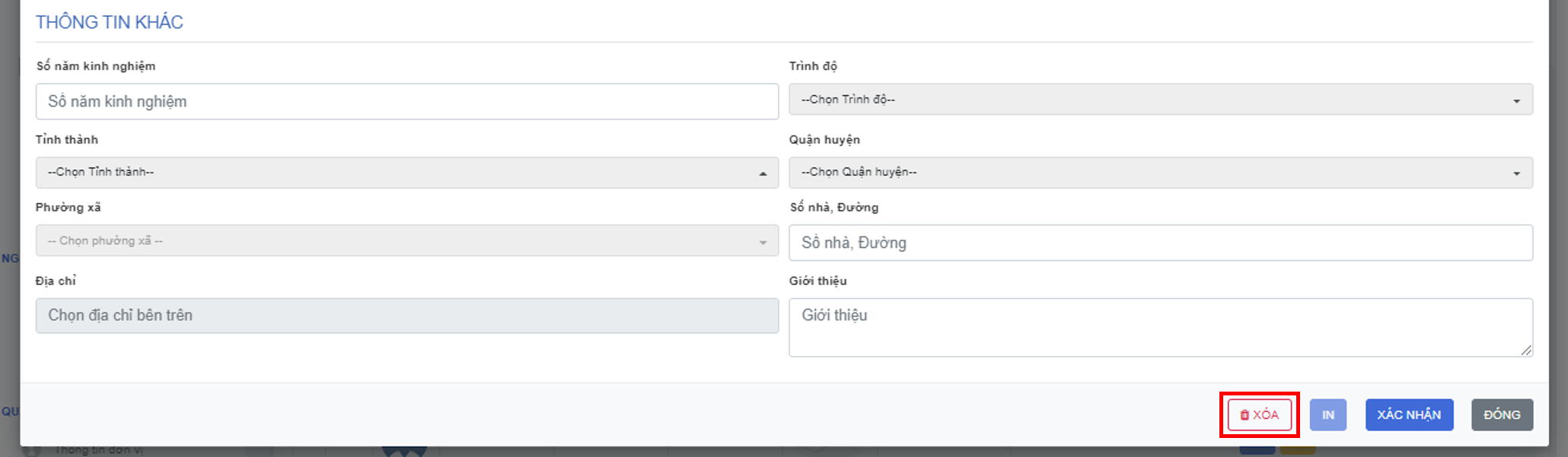
Bước 2: Hộp thoại Popup hiển thị xác nhận xóa mục nhân sự đang chọn, nhấn nút XÓA để tiến hành xóa.
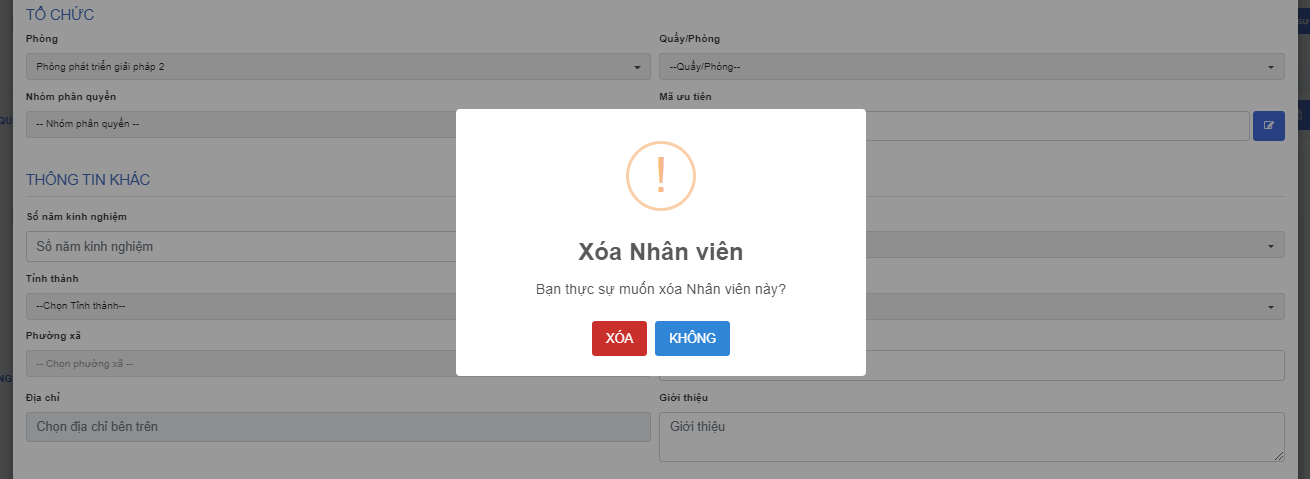
Các chức năng khác
Xuất/nhập danh sách nhân sự
Xuất danh sách nhân sự ra tập tin Excel
Bước 1: Nhấn chọn vào nút trên bảng dữ liệu để xuất dữ liệu Nhân sự thành tập tin định dạng *.xlsx.
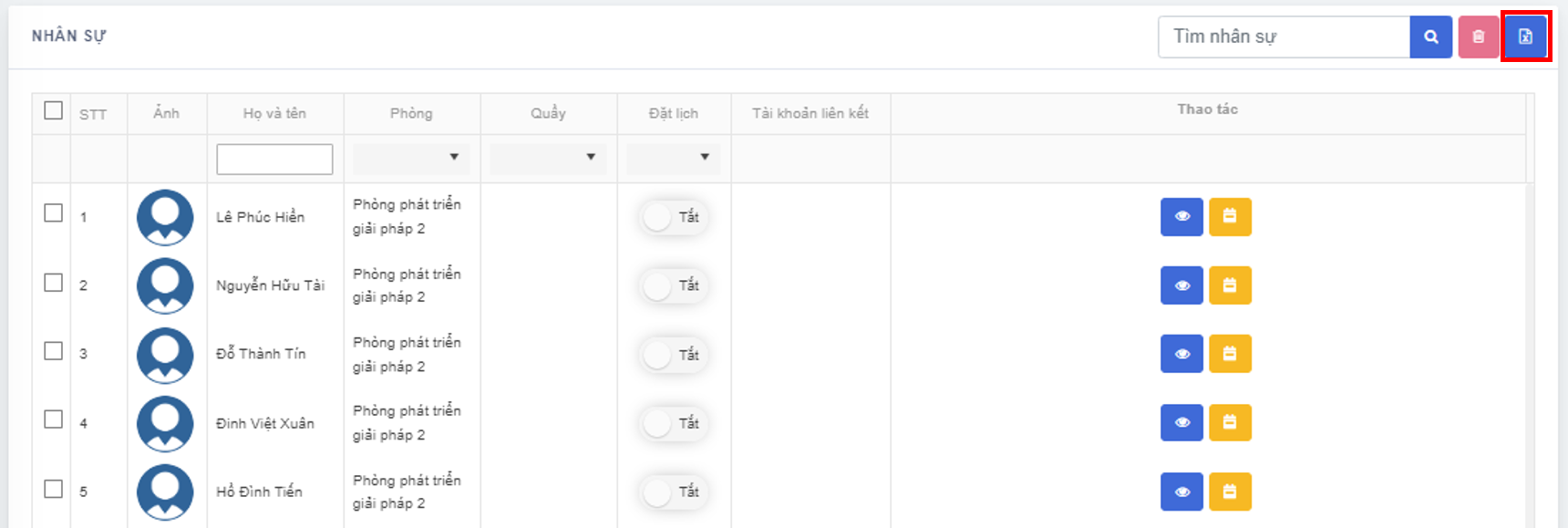
Bước 2: Chọn đường dẫn để lưu file Excel.
Nhập danh sách nhân sự từ tập tin Excel
Nhập nhiều nhân sự từ danh sách file Excel. Nếu nhân sự mới có tên trùng với nhân sự hiện hữu của đơn vị, dữ liệu nhân sự sẽ được cập nhật.
Bước 1: Trên thanh công cụ, nhấn vào nút Nhập dữ liệu.
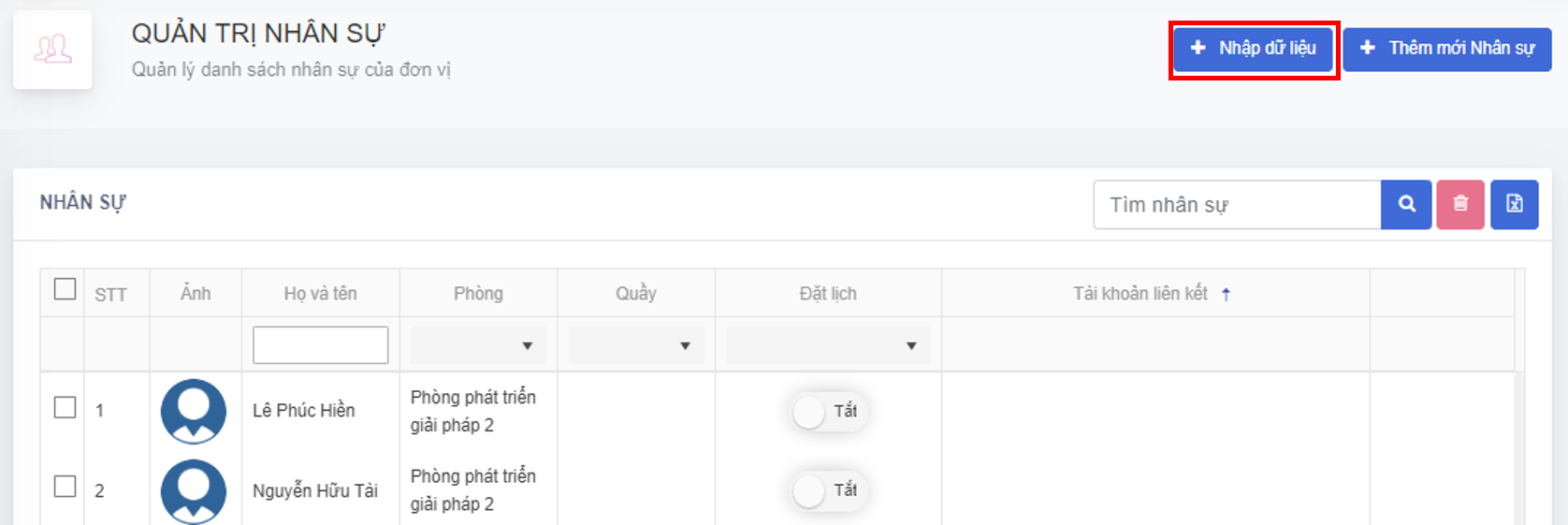
Bước 2: Chọn thẻ Excel và nhấn nút Tải file mẫu để tải file dữ liệu của nhân sự và điền thông tin theo mẫu.
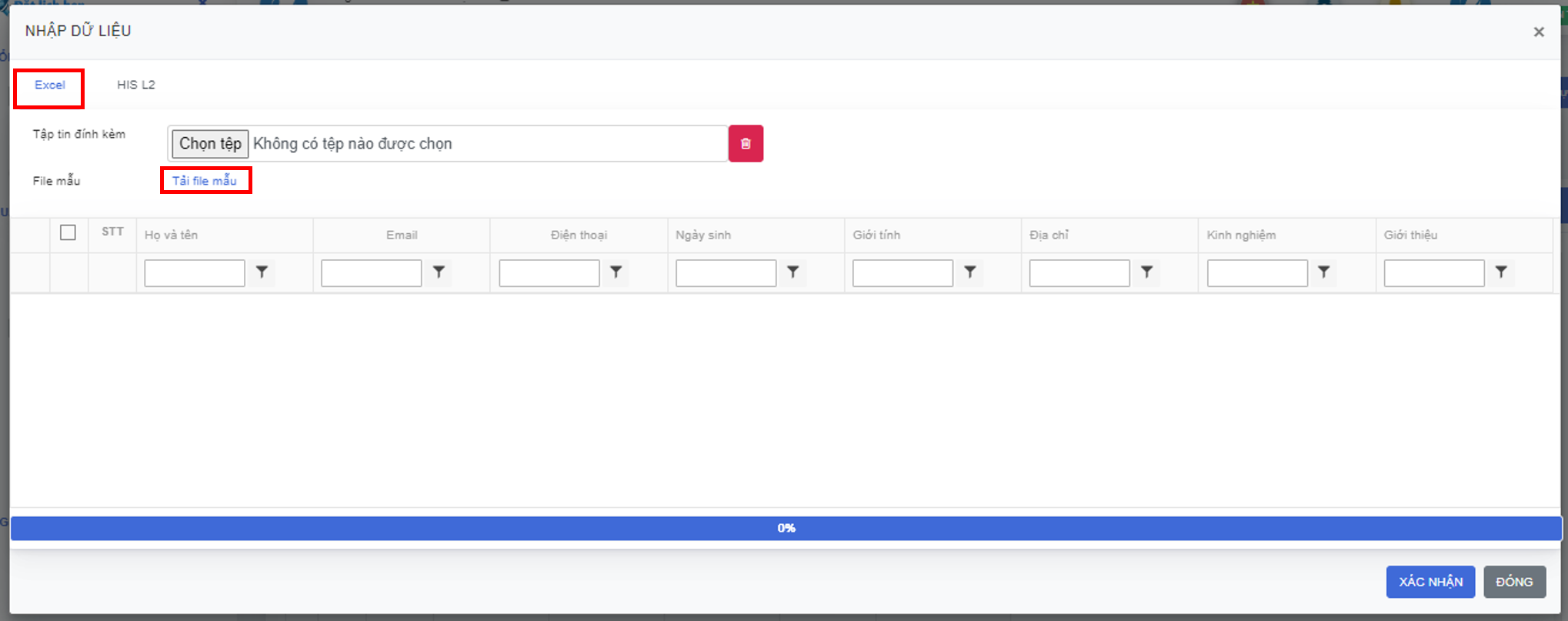
Tải file nhập liệu nhân sự tại đây: TẢI FILE
Bước 3: Nhấn nút Chọn tệp và chọn file tập tin đã điền thông tin từ máy tính để thấy được file trên website.
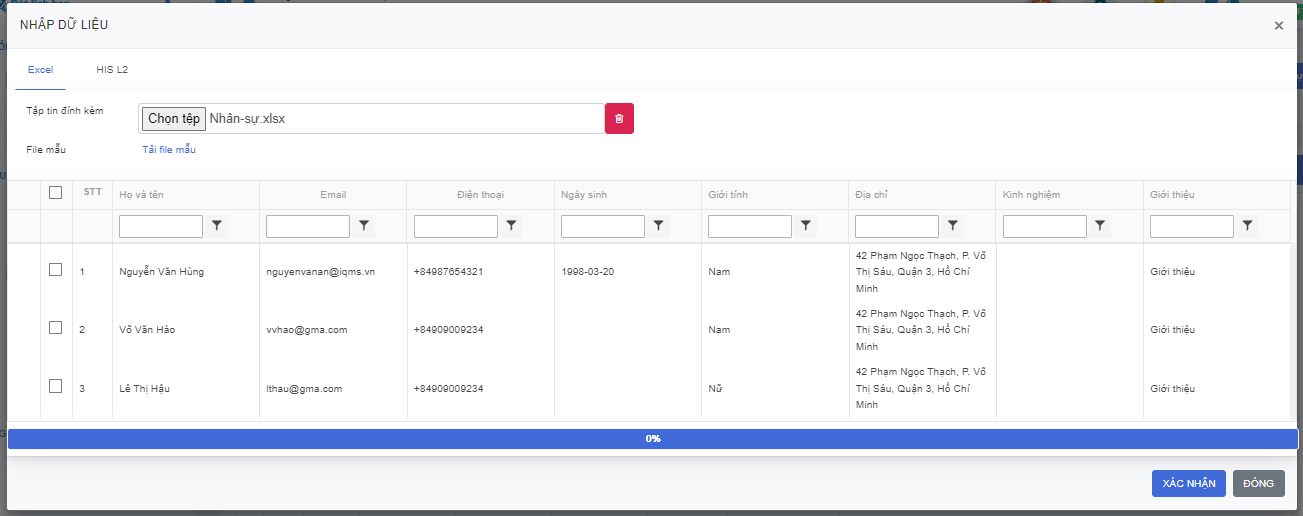
Bước 4: Chọn các hàng nhân sự cần nhập liệu để thêm và cập nhật. Sau đó nhấn nút XÁC NHẬN để tiến hành nhập dữ liệu các mục được chọn vào hệ thống.
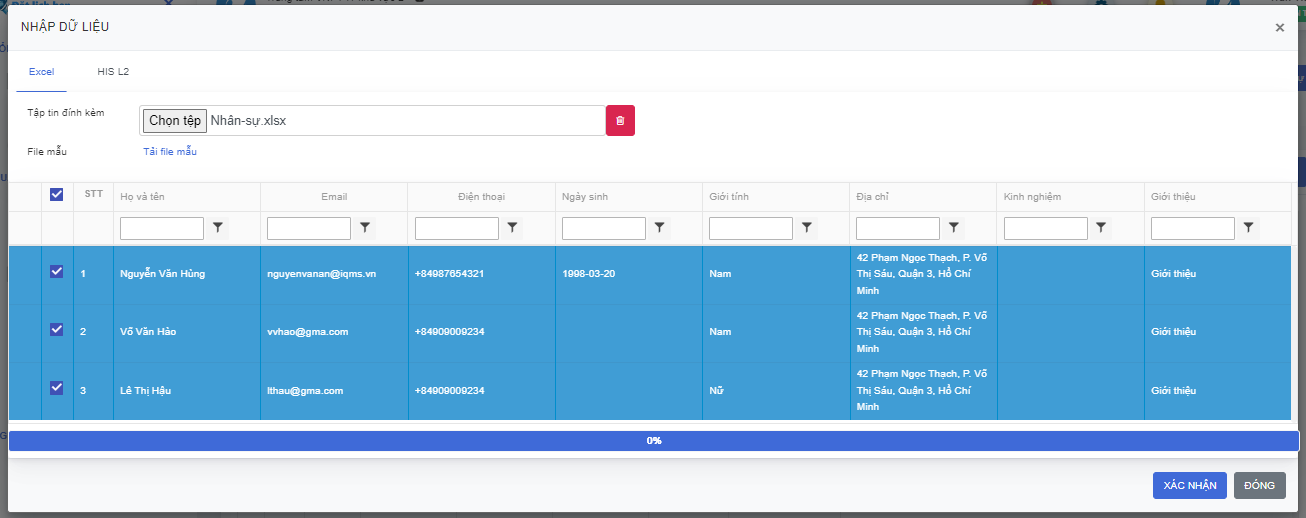
Nhập liệu từ HIS L2
Thêm mới tự động 1 hoặc nhiều nhân sự bằng cách đồng bộ dữ liệu từ hệ thống HIS L2. Nếu nhân sự mới có tên trùng với nhân sự hiện hữu của đơn vị, dữ liệu nhân sự sẽ được cập nhật.
Chức năng chỉ được sử dụng khi đơn vị có thông tin kết nối vào hệ thống HIS L2. Để biết thêm thông tin về kết nối, vui lòng liên hệ tổng đài 1800.1260 hoặc hộp thư cskh@vnpt.vn của chúng tôi!
Bước 1: Trên thanh công cụ, nhấn vào nút Nhập dữ liệu.
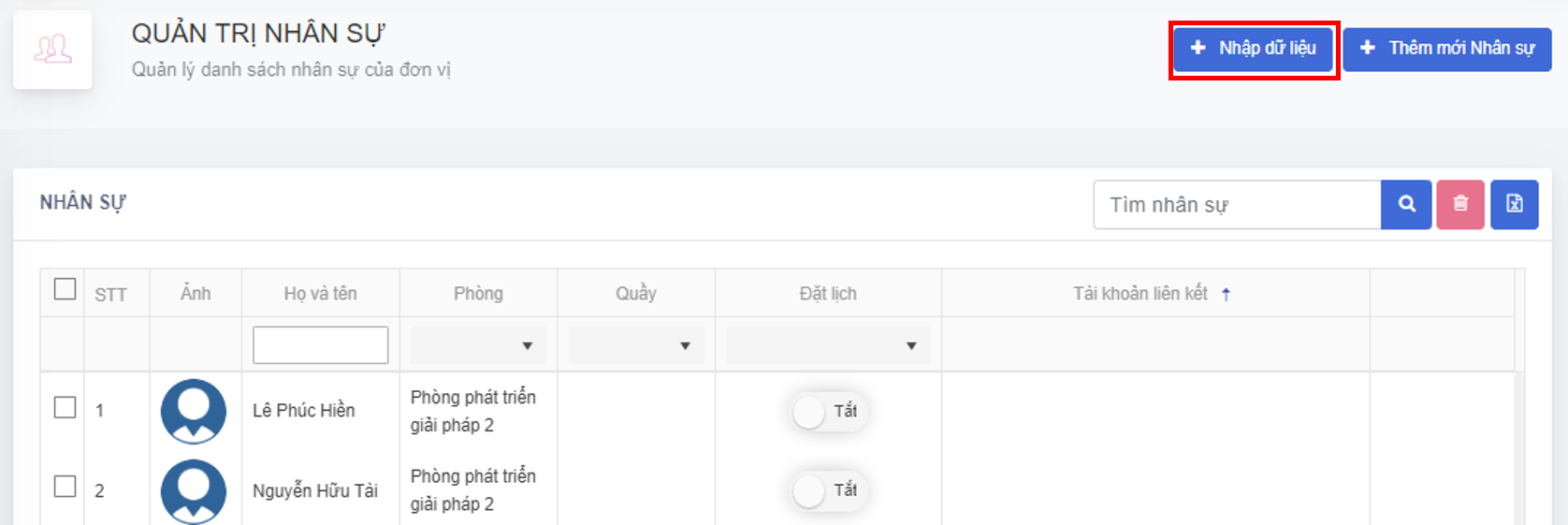
Bước 2: Chọn thẻ HIS L2 và nhấn nút LẤY DỮ LIỆU để kết nối và hiển thị dữ liệu từ hệ thống HIS L2 lên bảng giao diện.
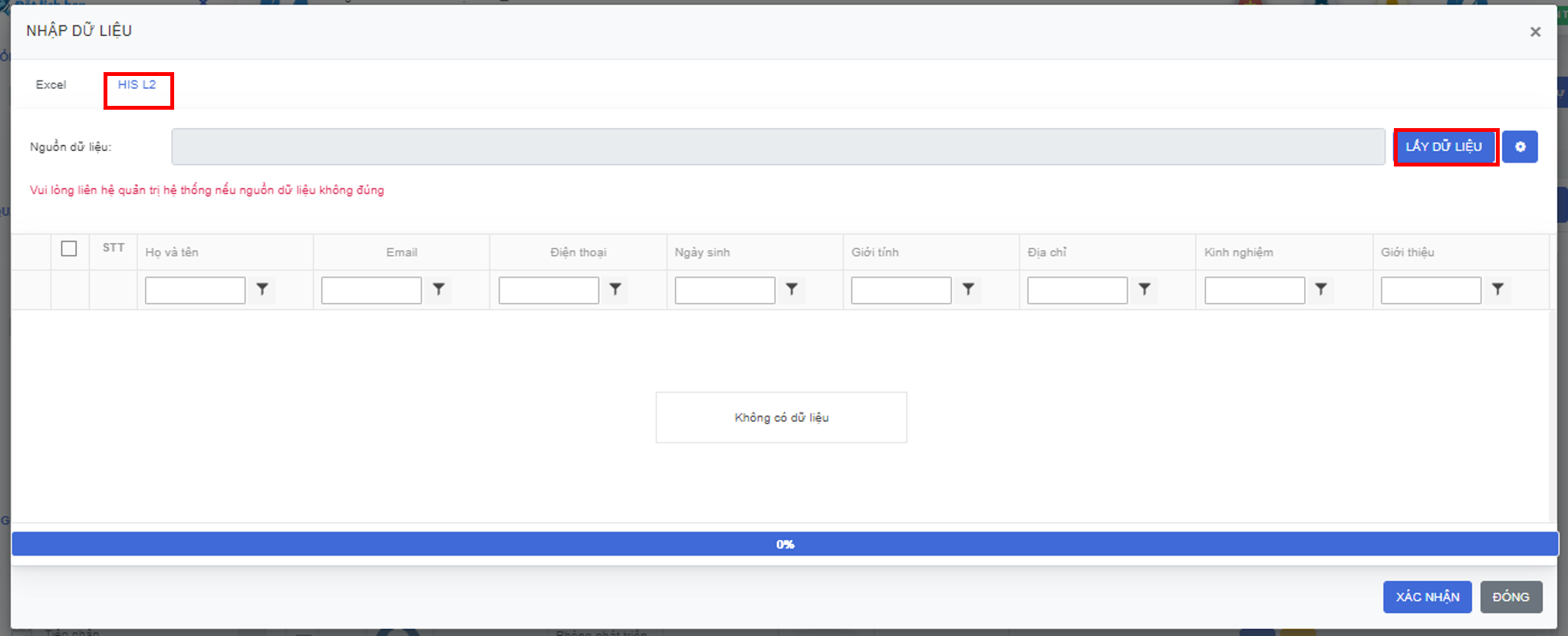
Bước 3: Chọn các hàng nhân sự cần nhập liệu để thêm và cập nhật. Sau đó nhấn nút XÁC NHẬN để tiến hành nhập dữ liệu các mục được chọn vào hệ thống.
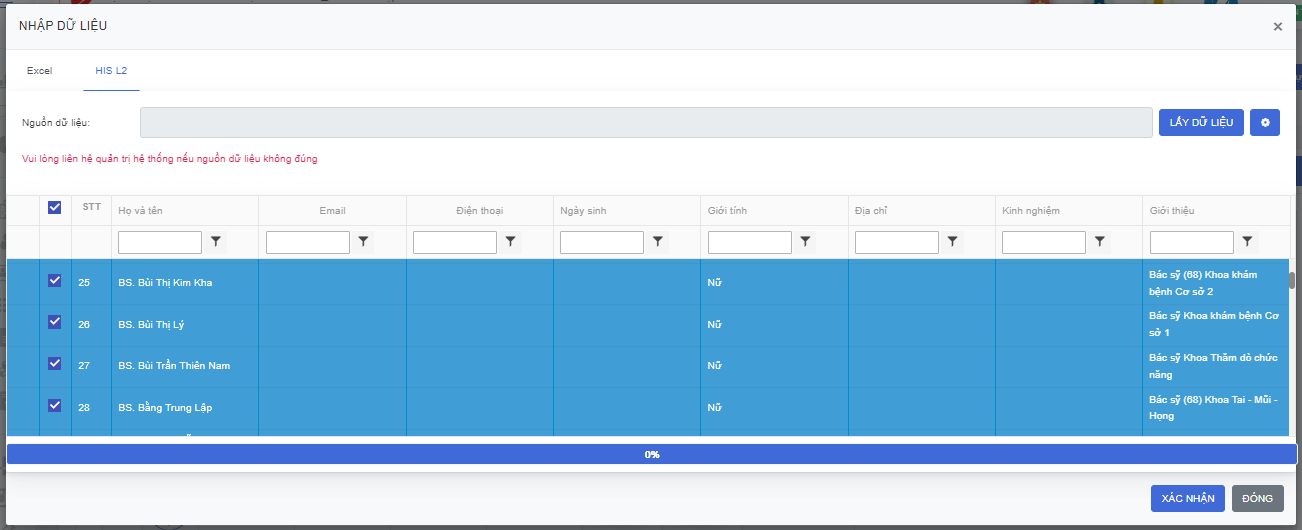
In mã ưu tiên cho nhân sự
Chức năng in thông tin mã ưu tiên của nhân sự để lấy vé ưu tiên cho Khách hàng (vé luôn được gọi số ngay lập tức).
Bước 1: Ở hộp thoại Popup thông tin nhân sự, người dùng nhấn chọn vào nút IN.
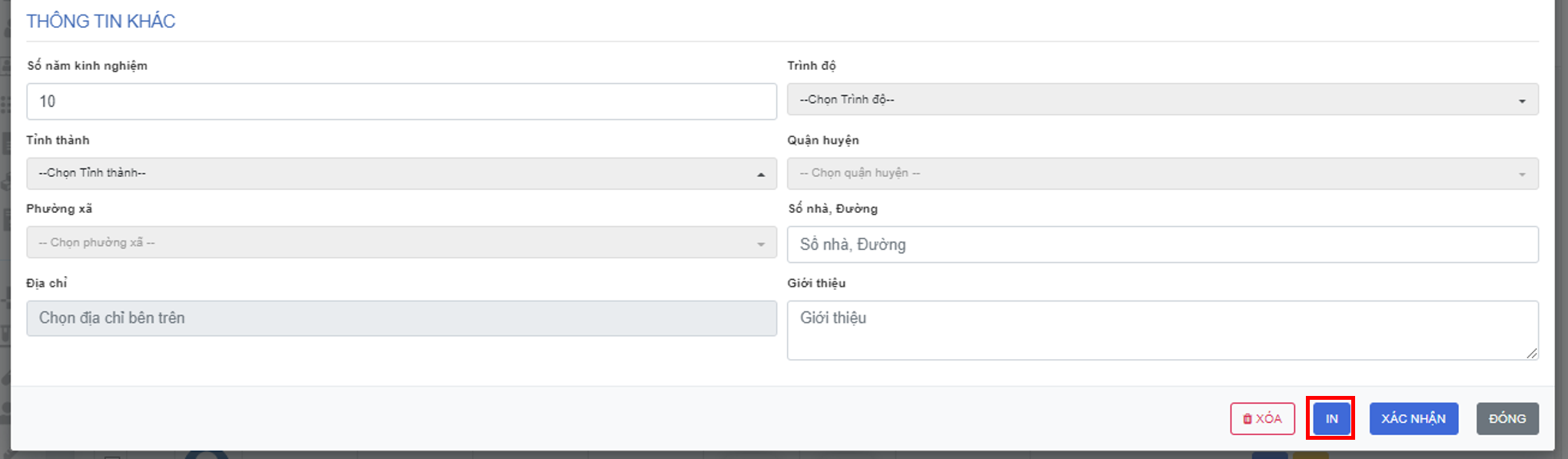
Bước 2: In mã.
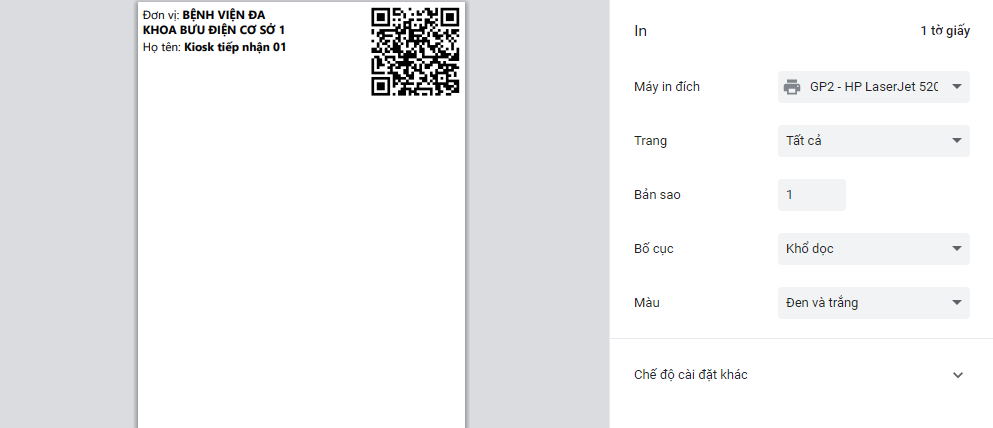
Chức năng in mã ưu tiên chỉ được thực hiện khi nhân sự đã có thông tin Mã ưu tiên. Để cập nhật mã ưu tiên, tham khảo tại mục Xem và cập nhật thông tin nhân sự
Xem chức năng lấy vé ưu tiên cho Khách hàng TẠI ĐÂY