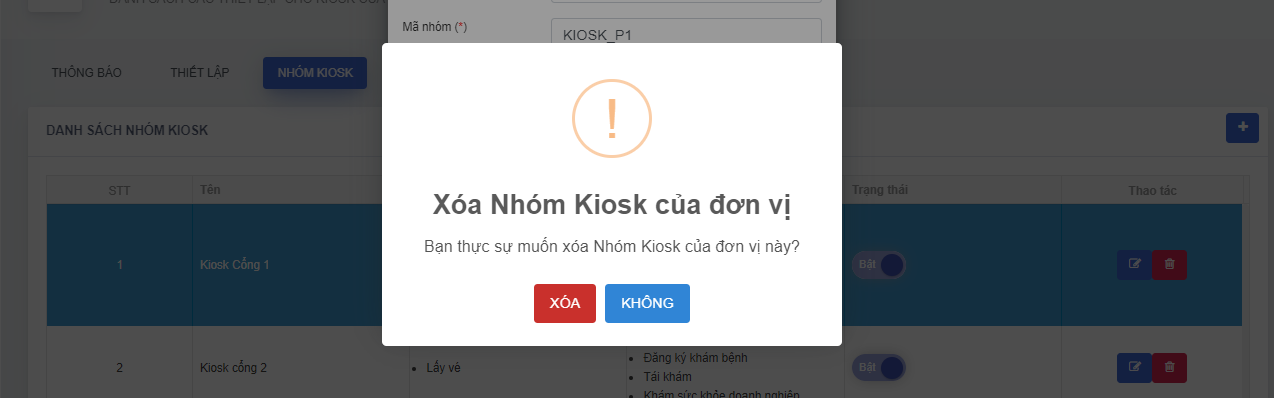Thiết lập Kiosk
Truy cập QUẢN LÝ ĐƠN VỊ -> THIẾT LẬP KIOSK để vào màn hình thiết lập các thông tin Kiosk của đơn vị.
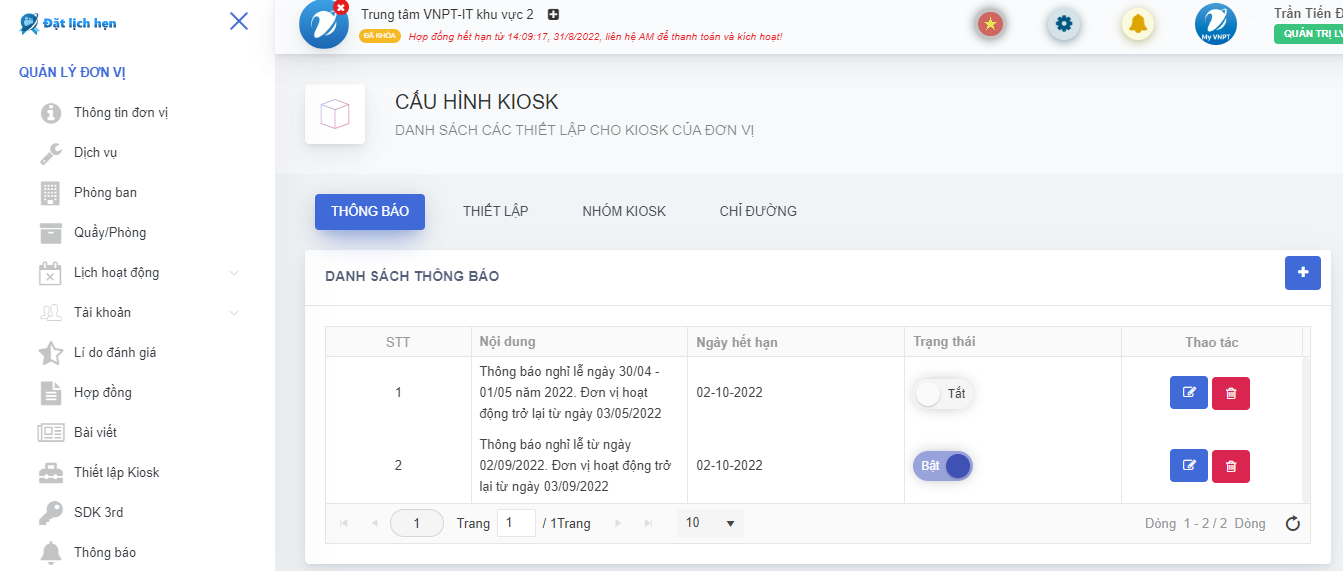
- Thiết lập thông báo để hiển thị trên Kiosk, màn hình trạng thái.
- Thiết lập thông tin hiển thị trên vé, mẫu vé. Đường dẫn tra cứu thông tin, mật khẩu truy cập Kiosk.
- Thiết lập nhóm Kiosk, hỗ trợ đơn vị sử dụng Kiosk ở nhiều vị trí và mỗi vị trí có các dịch vụ lấy vé khác nhau.
Quản lý thông báo của Kiosk
Chức năng cho phép người dùng đơn vị quản lý thông báo hiển thị lên Kiosk/màn hình trạng thái.
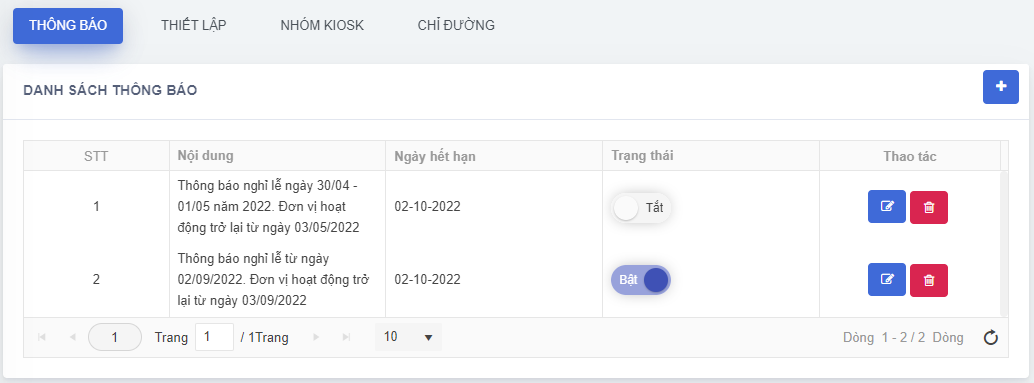
Bảng danh sách hiển thị tất cả thông báo của đơn vị. Mỗi hàng sẽ hiển thị thông tin:
- STT: Số thứ tự của mục dữ liệu trong bảng.
- Nội dung: Nội dung của thông báo, hiển thị trên Kiosk/màn hình trạng thái.
- Ngày hết hạn: Ngày hết hạn của thông báo. Thông báo chỉ hiển thị trên Kiosk/màn hình trạng thái đến ngày hết hạn, sau ngày hết hạn, thông báo sẽ tự động ẩn. Lưu ý: Việc hiển thị thông báo còn phụ thuộc vào Trạng thái của thông báo!
- Trạng thái: Trạng thái bật/tắt hiển thị của thông báo:
: Không hiển thị thông báo lên Kiosk/màn hình trạng thái cho dù ngày hết hạn vẫn còn hiệu lực.
: Hiển thị thông báo lên Kiosk/màn hình trạng thái. Lưu ý: Nếu thông báo có Ngày hết hạn đã hết hiệu lực thì thông báo sẽ không được hiển thị.
Thông báo chỉ hiển thị lên Kiosk/màn hình trạng thái khi Ngày hết hạn còn hiệu lực và Trạng thái được BẬT.
Thêm mới thông báo
Bước 1: Trên bảng dữ liệu, nhấn vào nút .
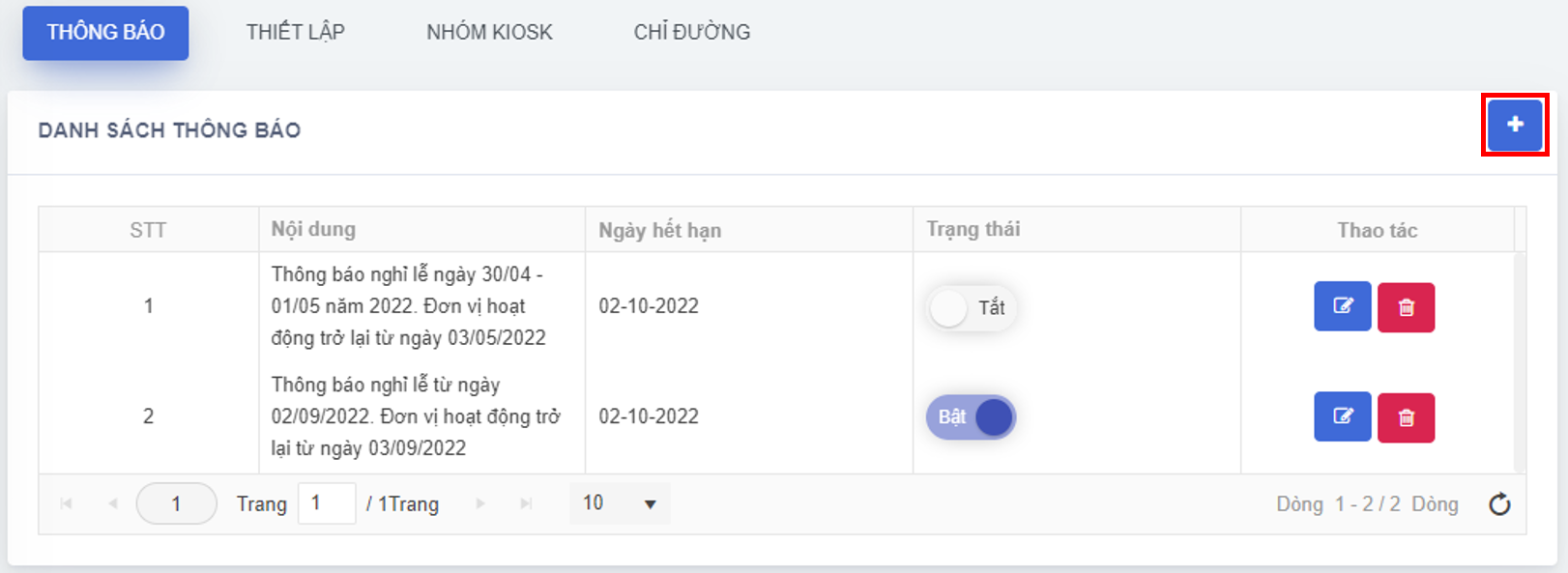
Bước 2: Hộp thoại Popup hiển thị thêm mới thông báo, người dùng điền thông tin theo yêu cầu trên giao diện.
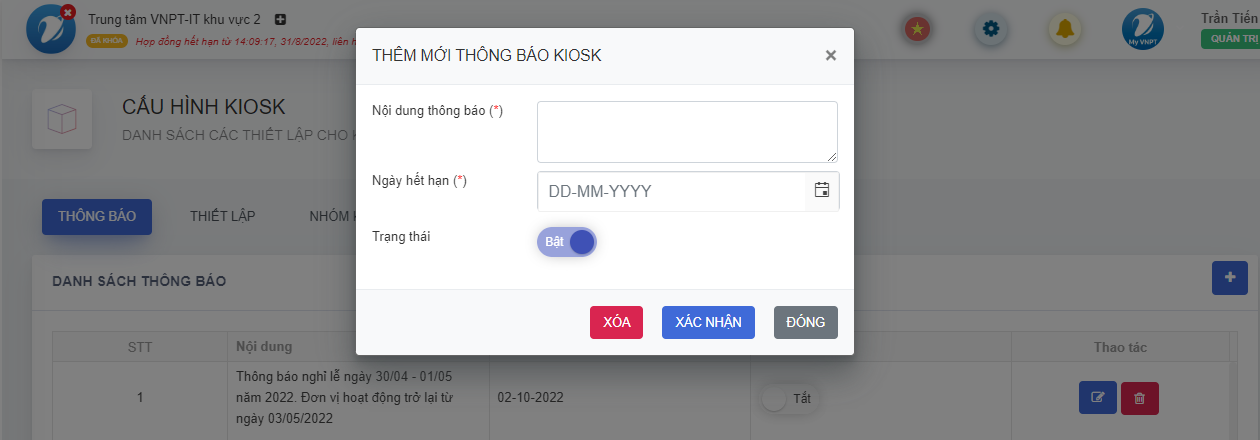
Ngày hết hạn được chọn phải là các ngày trở về sau và khác ngày hiện tại, nếu không sẽ có thông báo:
Bước 3: Sau khi nhập xong các thông tin, nhấn nút XÁC NHẬN để tiến hành tạo thông báo.
Xem và cập nhật thông báo
Bước 1: Chọn mục cần xem từ bảng danh sách, nhấn chọn vào nút để xem thông tin chi tiết.
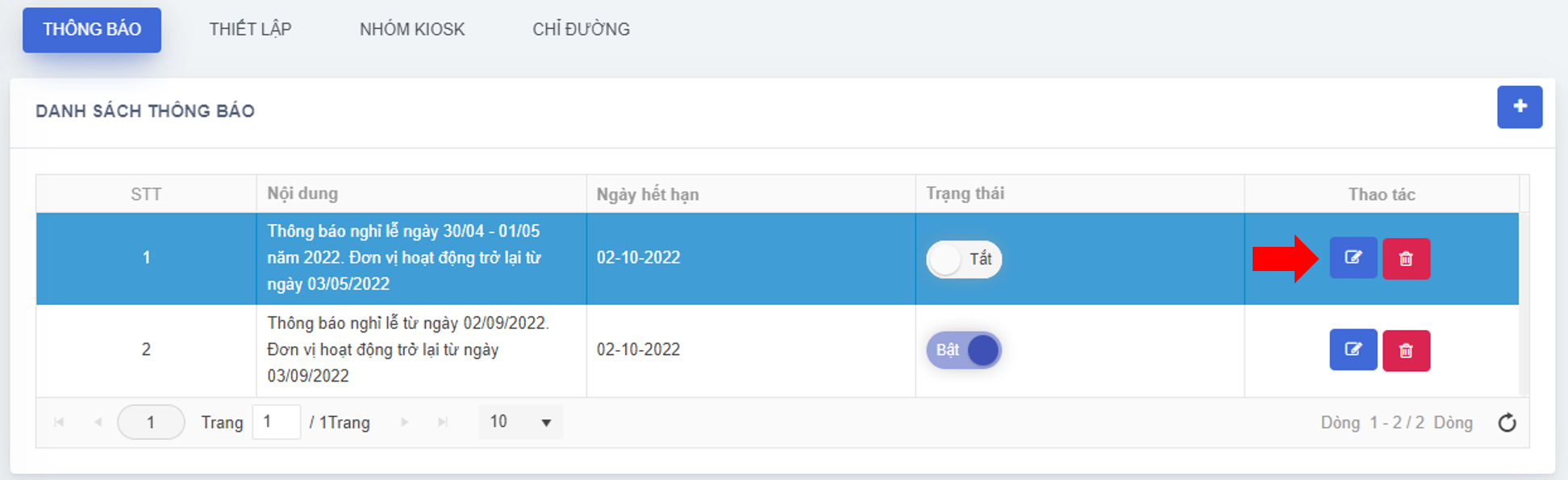
Bước 2: Hộp thoại Popup hiển thị thông tin chi tiết mục được chọn lên giao diện.
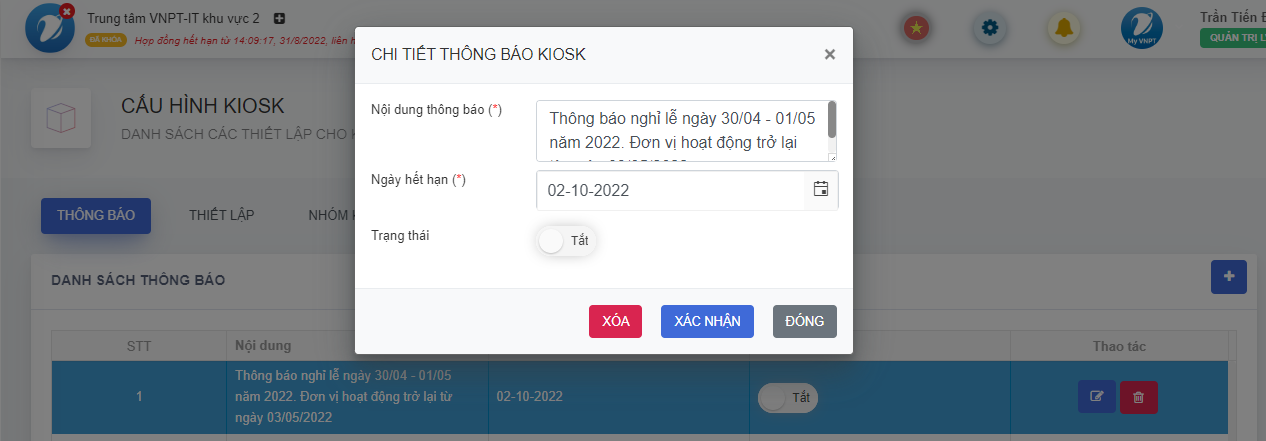
Bước 3: Nhấn nút XÁC NHẬN nếu muốn tiến hành cập nhật thông tin thông báo.
Xóa thông báo
Người dùng có thể xóa thông báo bằng 2 cách:
Cách 1: Xóa từ bảng dữ liệu
Bước 1: Chọn mục cần xóa từ bảng danh sách, nhấn chọn vào nút
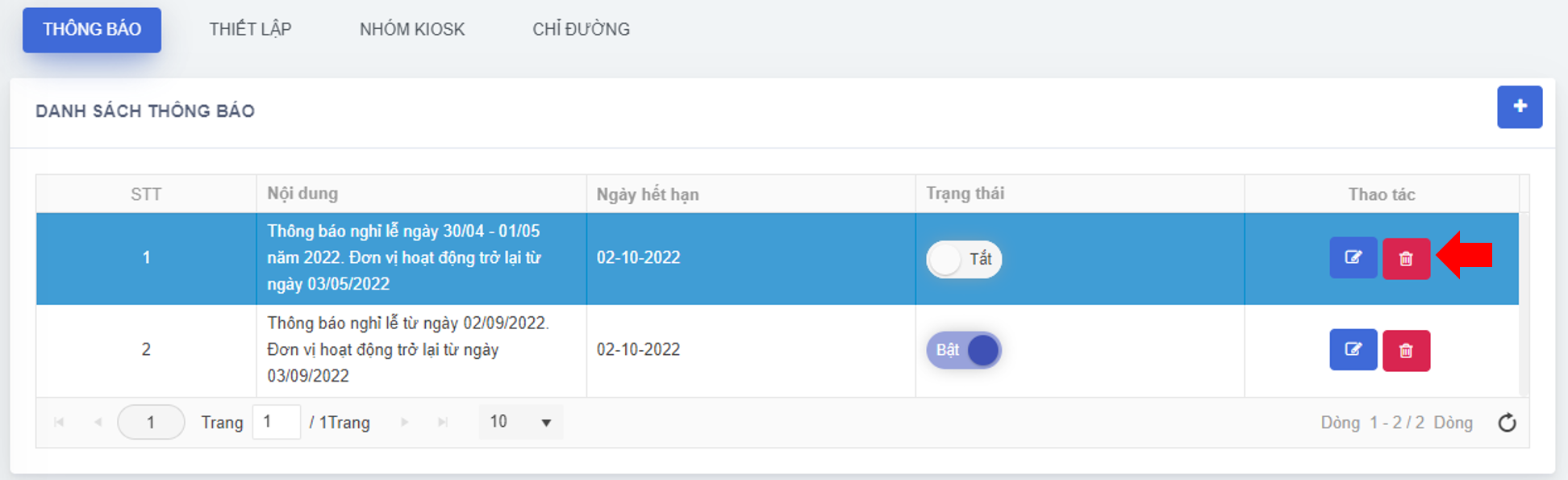
Bước 2: Hộp thoại Popup hiển thị xác nhận xóa các thông báo được chọn, nhấn nút XÓA để tiến hành xóa.
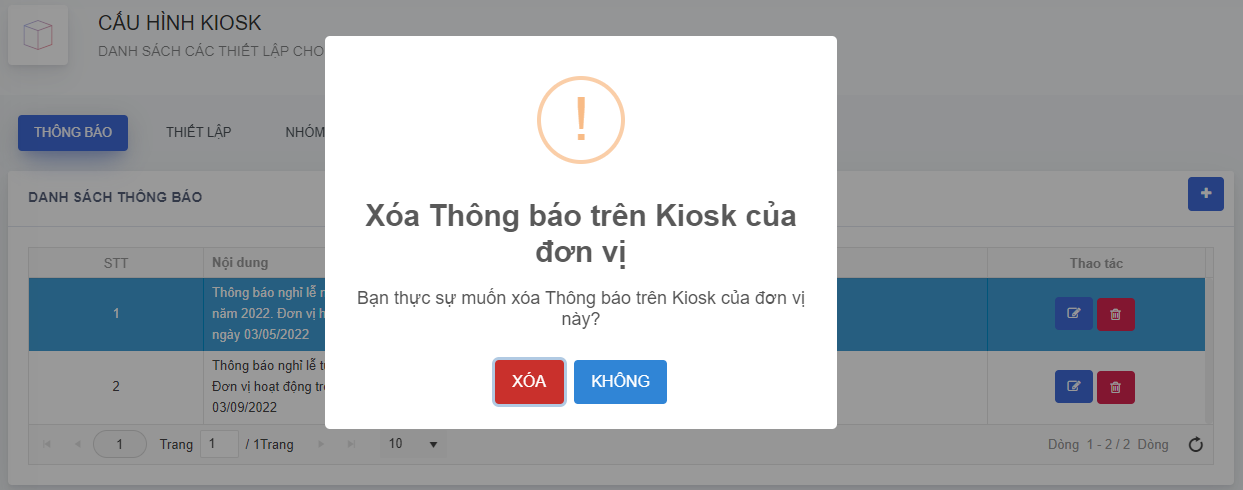
Cách 2: Xóa mục đang chọn khi xem thông tin
Bước 1: Ở hộp thoại Popup thông tin thông báo, người dùng nhấn chọn vào nút XÓA.
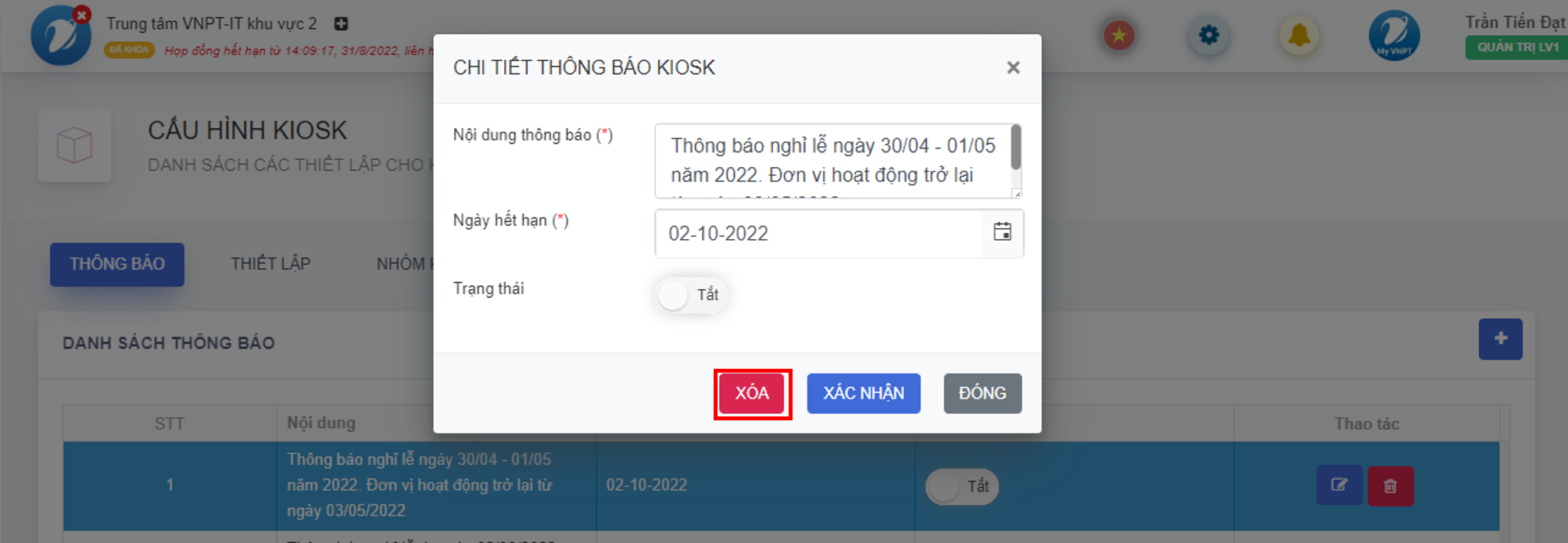
Bước 2: Hộp thoại Popup hiển thị xác nhận xóa mục thông báo đang chọn, nhấn nút XÓA để tiến hành xóa.
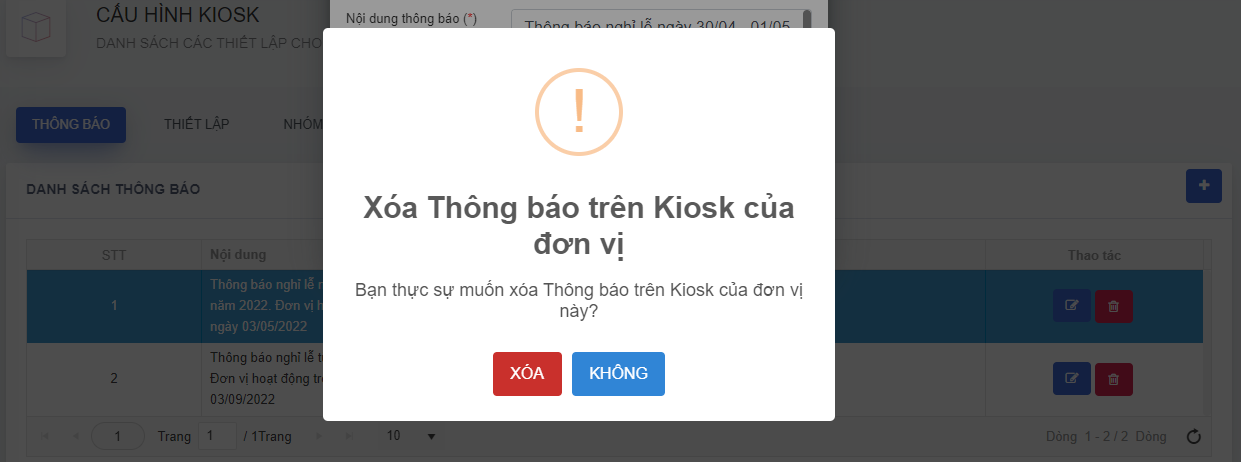
Quản lý thiết lập chung cho Kiosk
Chức năng cho phép người dùng quản lý đơn vị thiết lập thông tin trên vé tiếp nhận, đường dẫn tra cứu thông tin và mật khẩu để truy cập vào Kiosk tại đơn vị
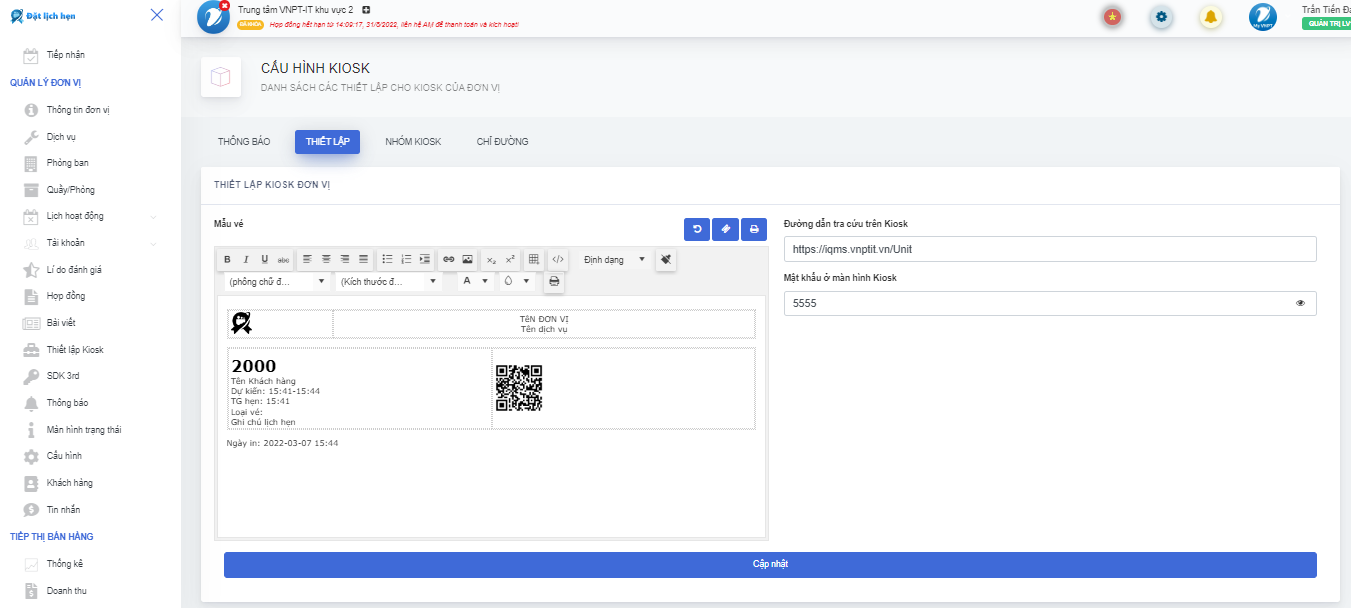
Thiết lập thông tin mẫu vé
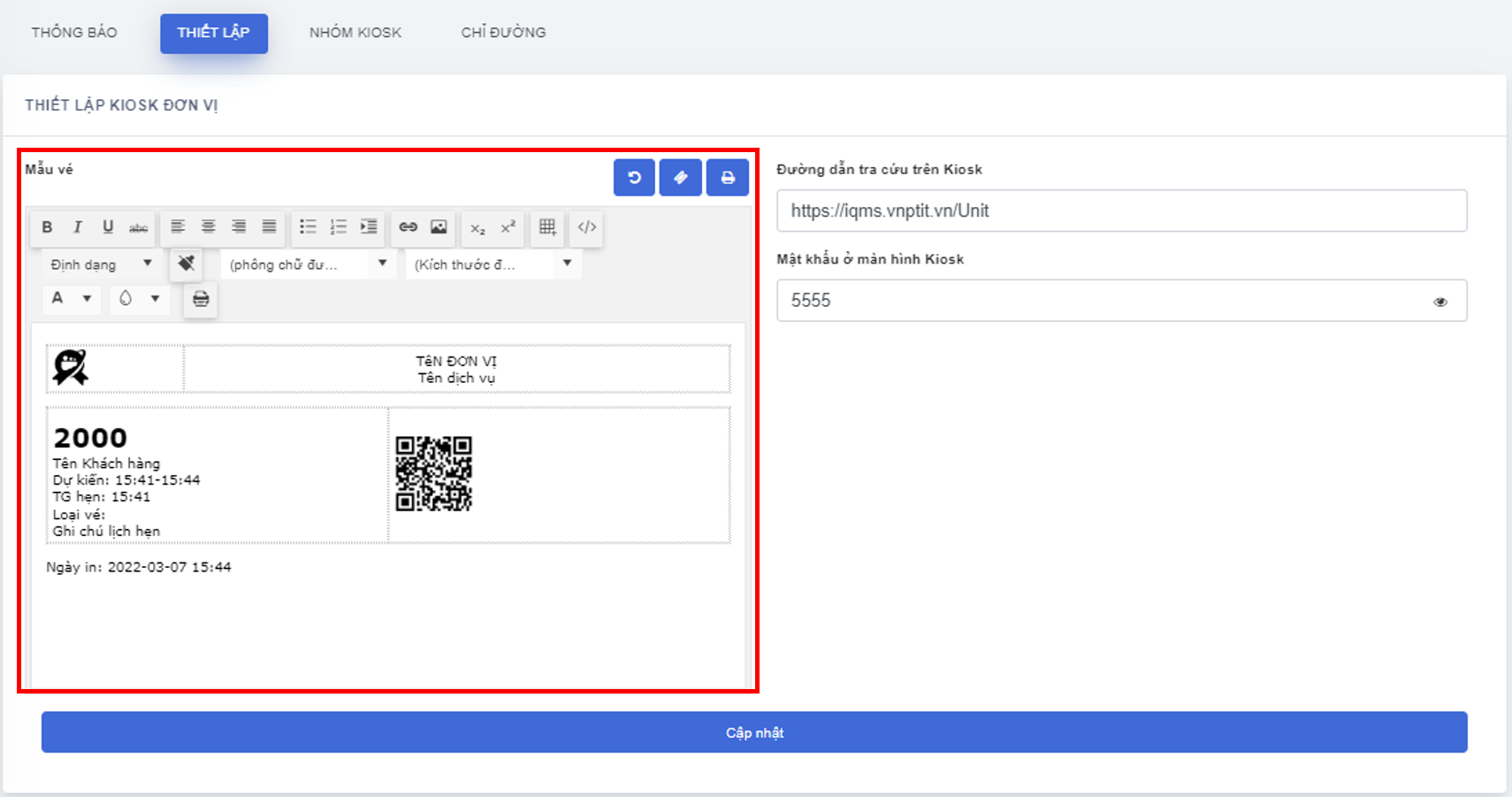
Chức năng cho phép người dùng quản lý đơn vị thiết lập hiển thị thông tin hoặc thay đổi vị trí thông tin khi in vé.
Bước 1: Chọn đối tượng cần thiết lập trên vé (ảnh logo, tên đơn vị, số thứ tự vé,...), sau đó sử dụng các tiện ích của công cụ có sẵn trên editor để căn chỉnh vị trí hoặc kích thước chữ cho đối tượng đó.
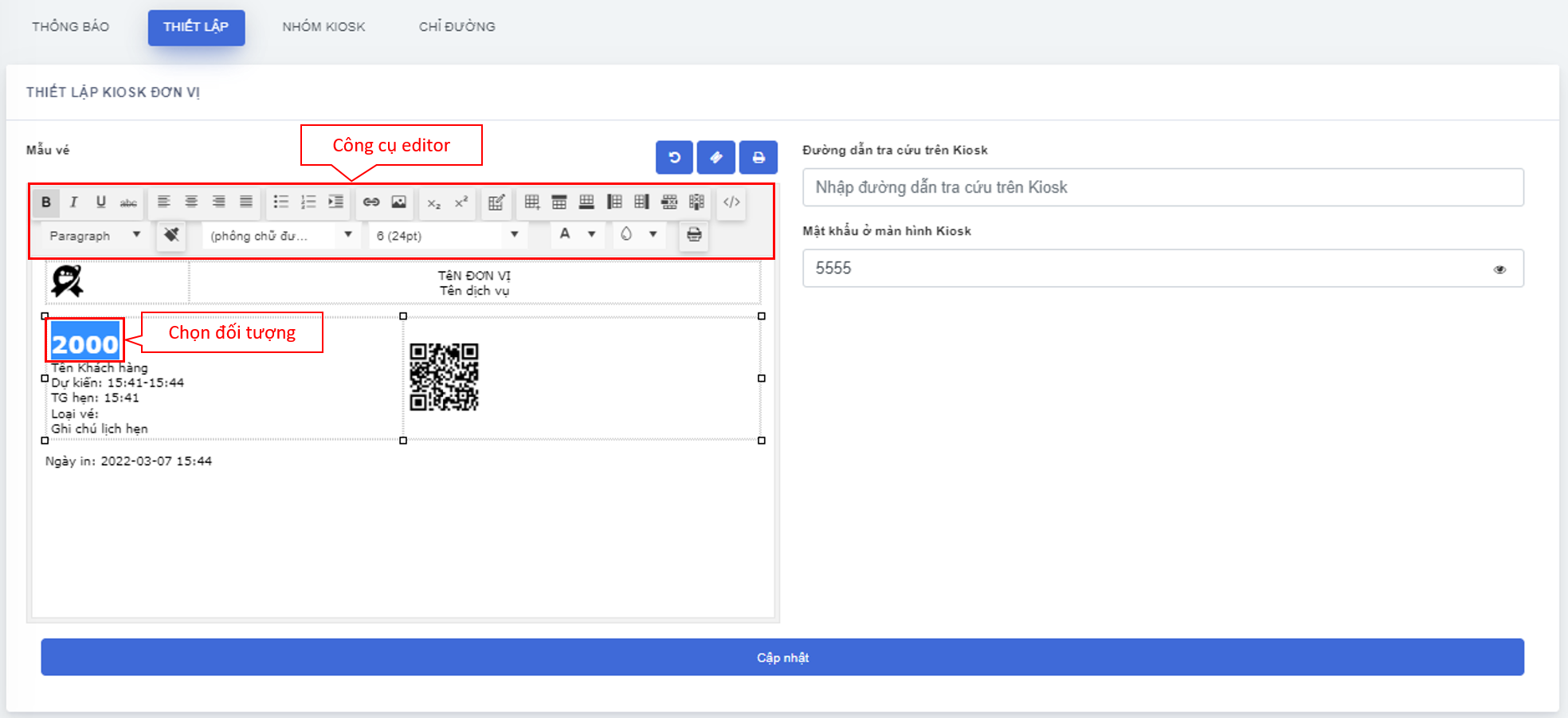
- Nhấn nút
để sử dụng mẫu vé mặc định của hệ thống.
- Nhấn nút
để sử dụng ảnh logo của đơn vị trên vé thay vì sử dụng ảnh mặc định của hệ thống.
- Nhấn nút
để in thử mẫu vé hiện tại.
Bước 2: Nhấn nút CẬP NHẬT để lưu thông tin mẫu vé.
Hình ảnh ví dụ về mẫu vé của hệ thống
| Mẫu vé 1 (Mặc định) | Mẫu vé 2 |
|---|---|
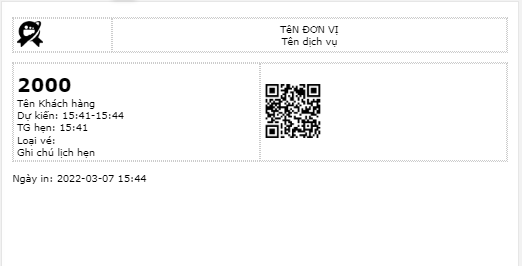 | 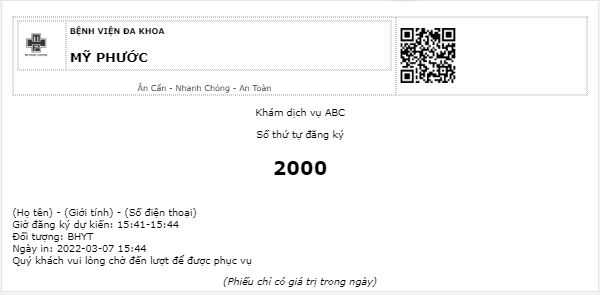 |
Thiết lập thông tin đường dẫn tra cứu thông tin trên Kiosk
Chức năng cho phép người dùng quản lý đơn vị thiết lập thông tin đường dẫn để tra cứu thông tin trên màn hình Kiosk. Với đường dẫn được thiết lập, người dân tại đơn vị có thể tra cứu được các thông tin mà đường dẫn hỗ trợ như: tra cứu hồ sơ, kết quả khám, văn bản, tin tức,...
- Chức năng chỉ hỗ trợ cho KIOSK (Phiên bản V1) có bật chức năng Tra cứu thông tin. (Tham khảo mục Quản lý nhóm Kiosk)
- Cấu hình phiên bản sử dụng KIOSK ở mã
KIOSK_DISPLAY_VERSIONtại menuCẤU HÌNHcủa đơn vị. Nếu gặp khó khăn trong quá trình thao tác, vui lòng liên hệ qua tổng đài 1800.1260 hoặc hộp thư cskh@vnpt.vn của chúng tôi!
Bước 1: Điền thông tin đường dẫn tra cứu thông tin vào ô Đường dẫn tra cứu trên Kiosk.
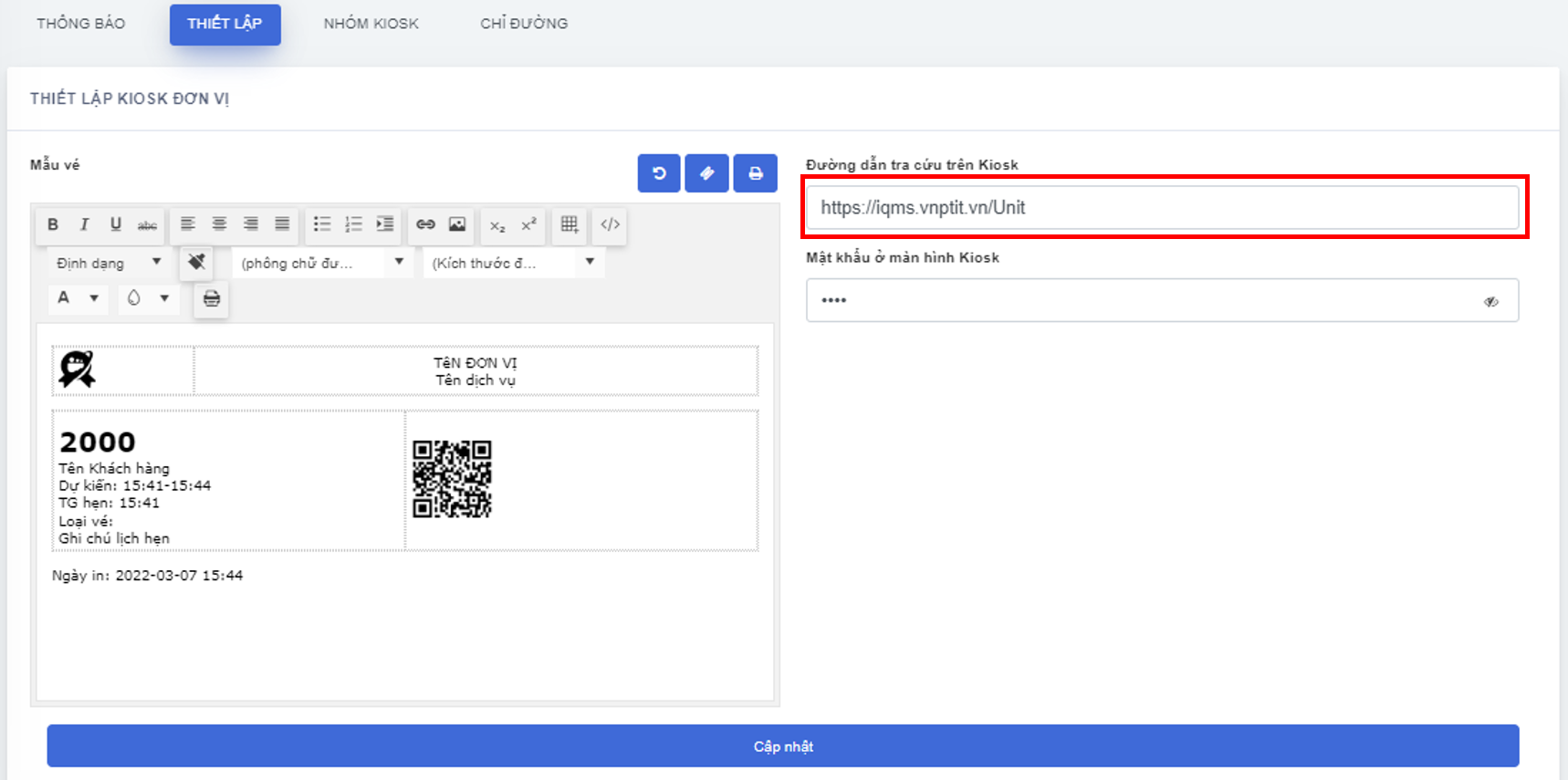
Bước 2: Nhấn nút CẬP NHẬT để thiết lập dẫn tra cứu thông tin cho Kiosk.
Thiết lập mật khẩu truy cập trên Kiosk
Chức năng cho phép người dùng quản lý đơn vị thiết lập thông tin mật khẩu truy cập vào màn hình Kiosk tại đơn vị.
- Đơn vị có nhiều Kiosk sử dụng chung 1 mật khẩu.
- Thiết lập mật khẩu sẽ giúp bảo mật thông tin cài đặt trên Kiosk (thông tin nhóm Kiosk).
Bước 1: Điền mật khẩu cần thiết lập vào ô Mật khẩu ở màn hình Kiosk, có thể ẩn/hiện nội dung mật khẩu bằng cách nhấn vào nút /
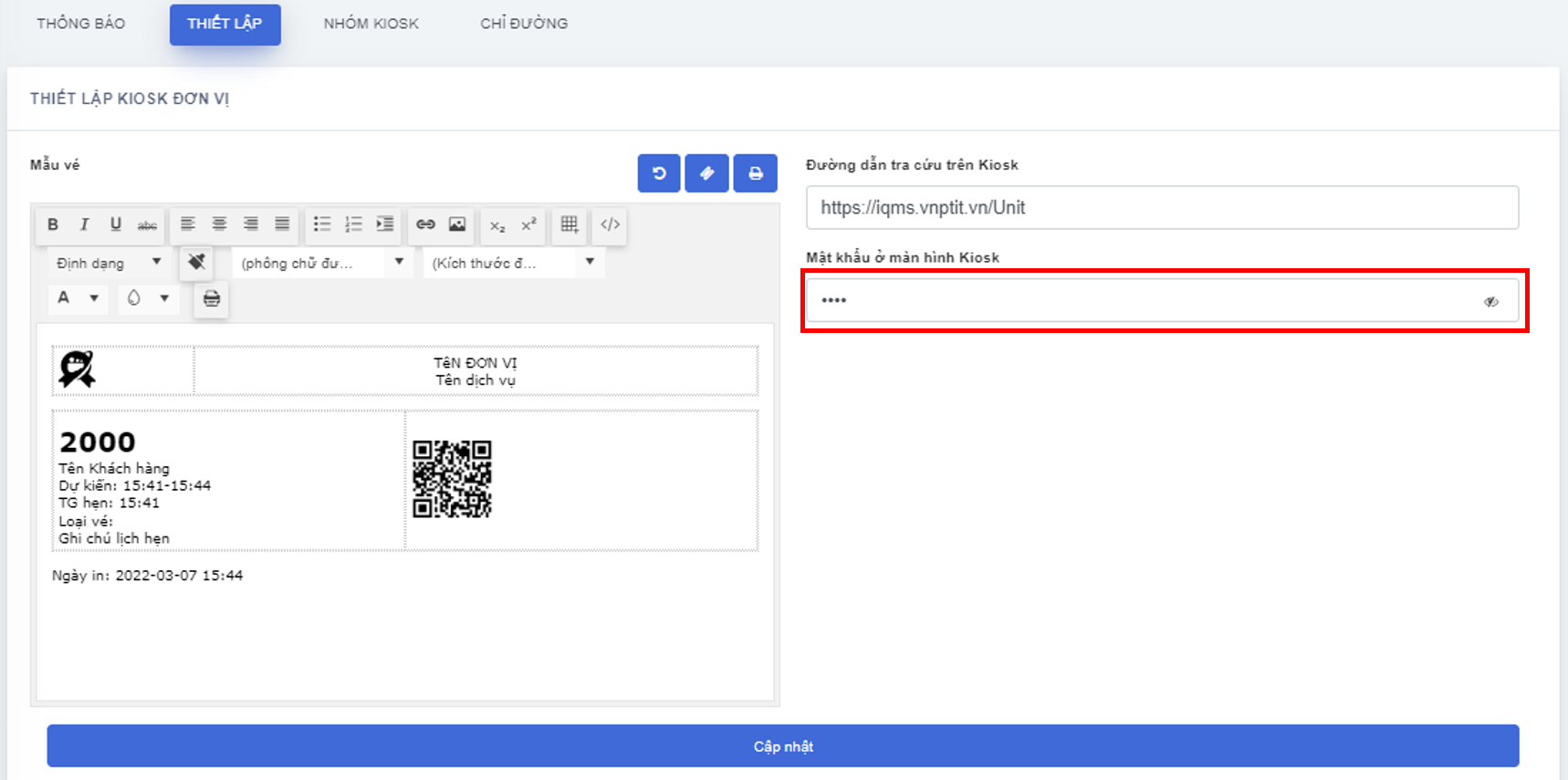
Bước 2: Nhấn nút CẬP NHẬT để thiết lập mật khẩu cho Kiosk.
Quản lý nhóm Kiosk
Chức năng cho phép người dùng đơn vị quản lý nhóm Kiosk. Mỗi nhóm sẽ có các chức năng, dịch vụ khác nhau. Khi sử dụng trên Kiosk, người dùng bắt buộc thiết lập nhóm Kiosk và mật khẩu trước, sau đó mới sử dụng được các chức năng trên màn hình Kiosk.
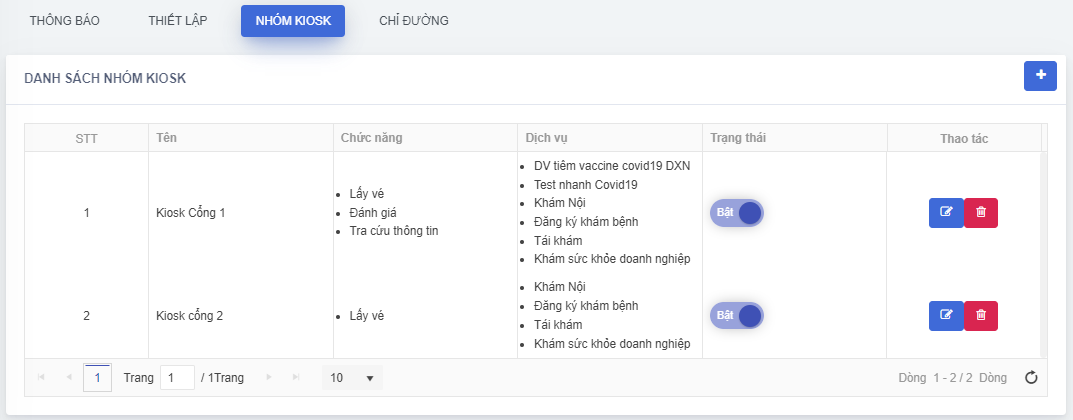
Bảng danh sách hiển thị tất cả nhóm Kiosk của đơn vị. Mỗi hàng sẽ hiển thị thông tin:
- STT: Số thứ tự của mục dữ liệu trong bảng.
- Tên: Tên nhóm Kiosk, để phân biệt các nhóm Kiosk với nhau.
- Chức năng: Chức năng mà Kiosk cho phép thao tác. Các chức năng này được thiết lập để bật/tắt và chỉ sử dụng ở Kiosk phiên bản V1, mỗi Kiosk sẽ có các chức năng khác nhau.
- Dịch vụ: Các dịch vụ được chọn sẽ hiển thị trên màn hình Kiosk để lấy vé.
- Trạng thái: Trạng thái bật/tắt sử dụng nhóm Kiosk:
: Không sử dụng nhóm Kiosk.
: Sử dụng nhóm Kiosk để lấy vé.
Thêm mới nhóm Kiosk
Bước 1: Trên bảng dữ liệu, nhấn vào nút .
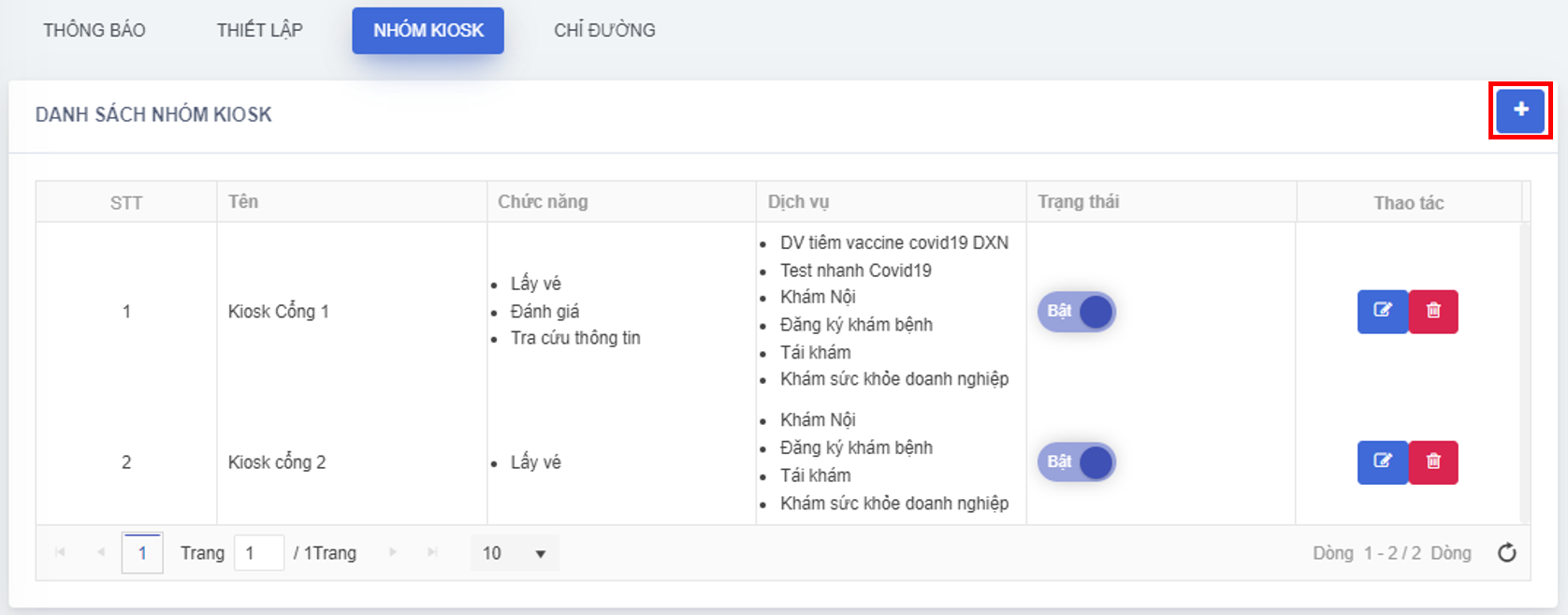
Bước 2: Hộp thoại Popup hiển thị thêm mới nhóm Kiosk, người dùng điền thông tin theo yêu cầu trên giao diện.
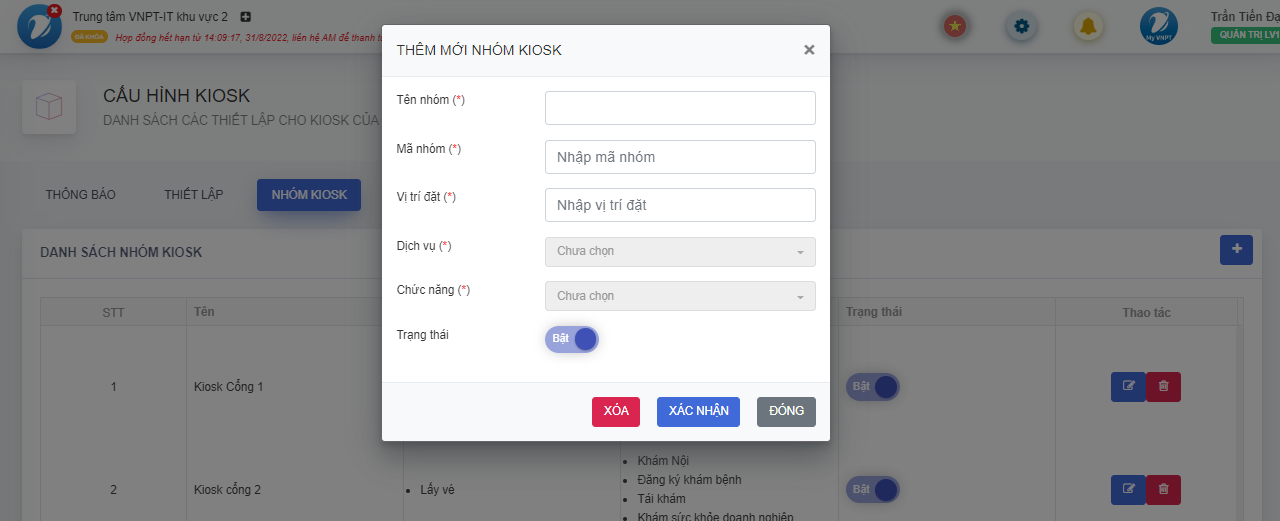
Các trường thông tin:
- Tên nhóm: Tên nhóm Kiosk, để phân biệt các nhóm Kiosk với nhau.
- Mã nhóm: Mã nhóm Kiosk, là mã duy nhất không trùng với các mã khác.
- Vị trí đặt: Vị trí đặt nhóm Kiosk tại đơn vị.
- Dịch vụ: Các dịch vụ được chọn sẽ hiển thị trên màn hình Kiosk để lấy vé.
- Chức năng: Chức năng mà Kiosk cho phép thao tác. Các chức năng này được thiết lập để bật/tắt và chỉ sử dụng ở Kiosk phiên bản V1, mỗi Kiosk sẽ có các chức năng khác nhau.
- Trạng thái: Trạng thái bật/tắt sử dụng nhóm Kiosk:
: Không sử dụng nhóm Kiosk.
: Sử dụng nhóm Kiosk để lấy vé.
Bước 3: Sau khi nhập xong các thông tin, nhấn nút XÁC NHẬN để tiến hành tạo nhóm Kiosk.
Xem và cập nhật nhóm Kiosk
Bước 1: Chọn mục cần xem từ bảng danh sách, nhấn chọn vào nút để xem thông tin chi tiết.
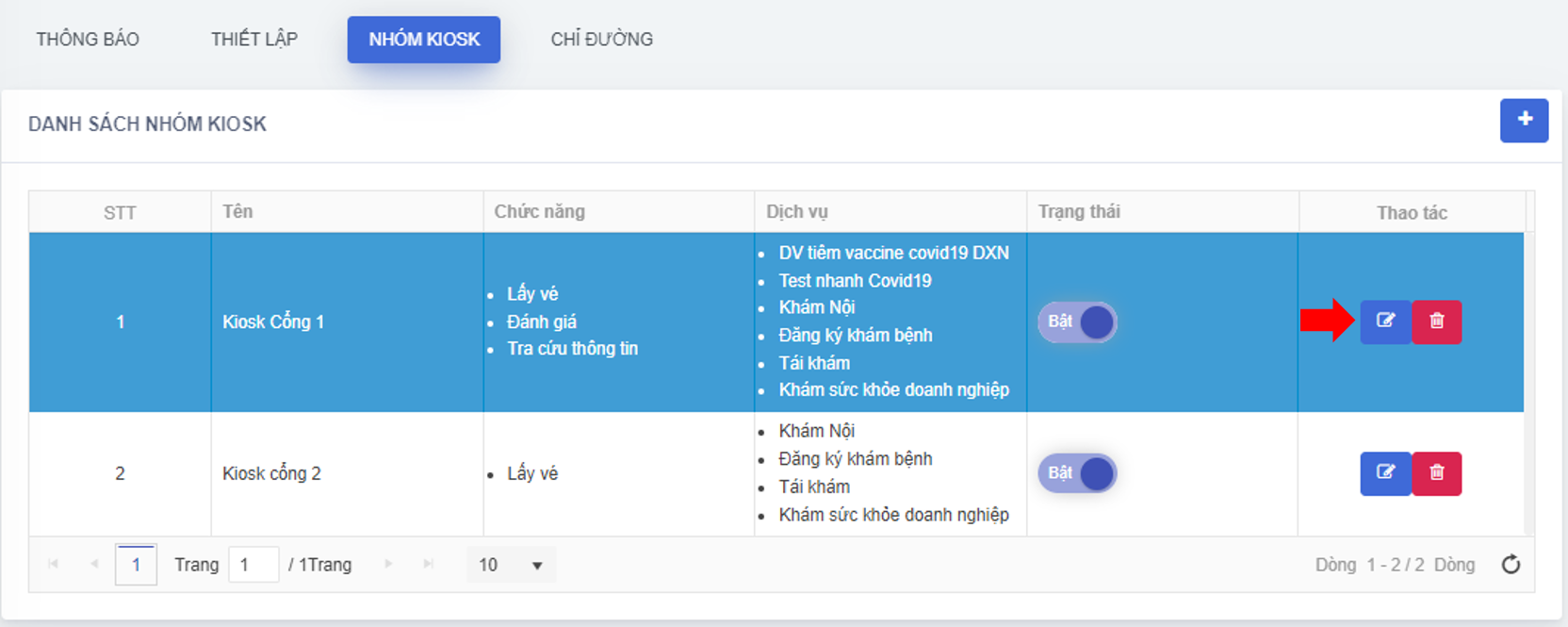
Bước 2: Hộp thoại Popup hiển thị thông tin chi tiết mục được chọn lên giao diện.
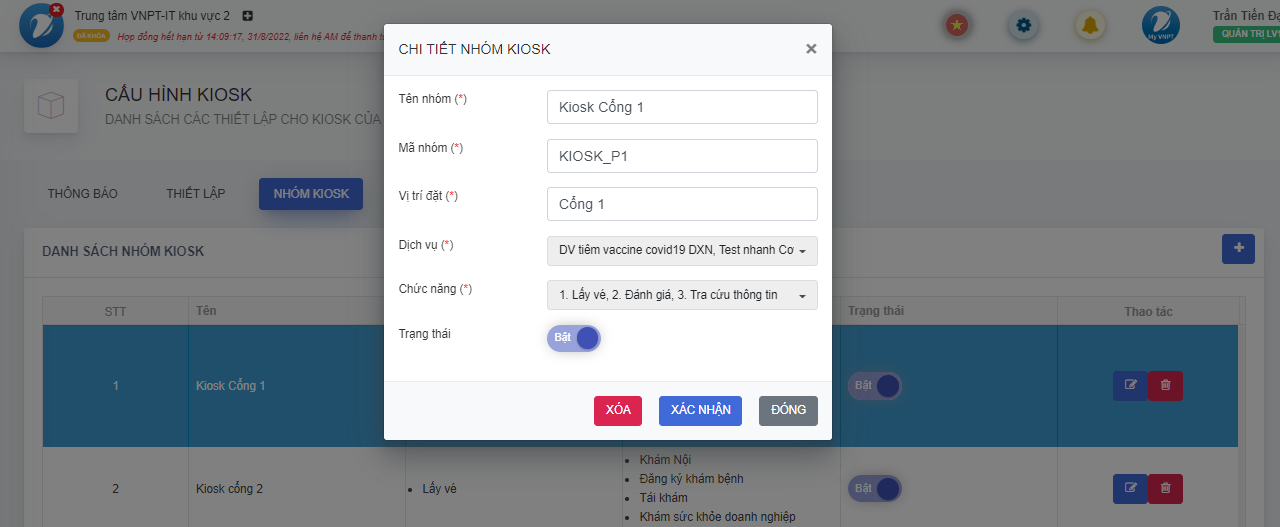
Bước 3: Nhấn nút XÁC NHẬN nếu muốn tiến hành cập nhật thông tin nhóm Kiosk.
Xóa nhóm Kiosk
Người dùng có thể xóa nhóm Kiosk bằng 2 cách:
Cách 1: Xóa từ bảng dữ liệu
Bước 1: Chọn mục cần xóa từ bảng danh sách, nhấn chọn vào nút
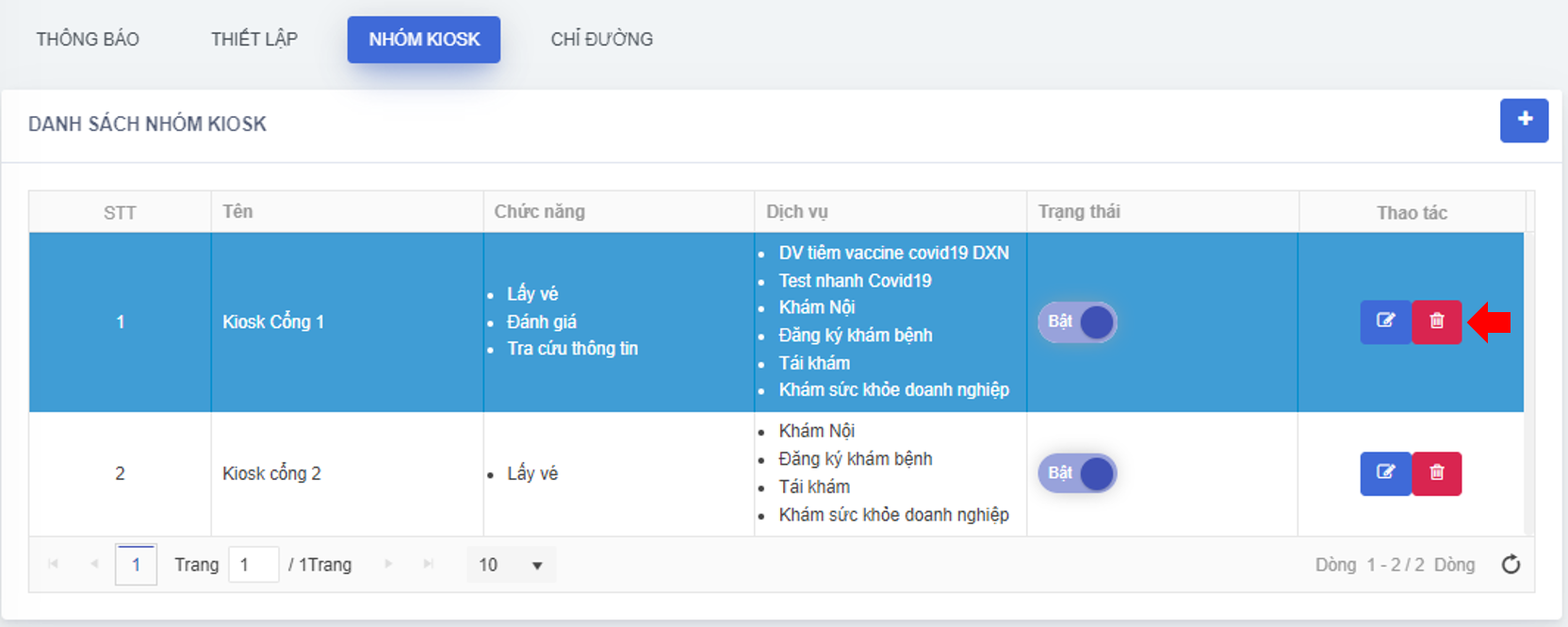
Bước 2: Hộp thoại Popup hiển thị xác nhận xóa các nhóm Kiosk được chọn, nhấn nút XÓA để tiến hành xóa.
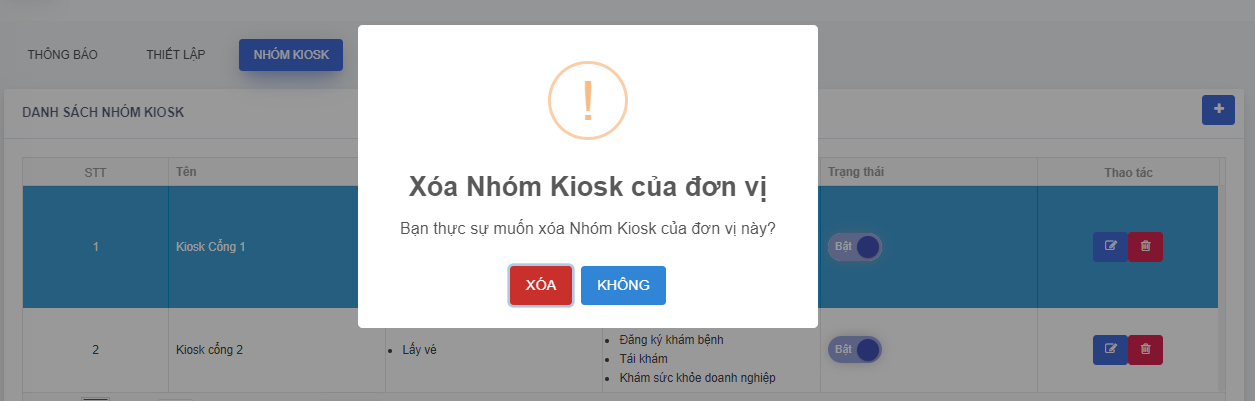
Cách 2: Xóa mục đang chọn khi xem thông tin
Bước 1: Ở hộp thoại Popup thông tin nhóm Kiosk, người dùng nhấn chọn vào nút XÓA.
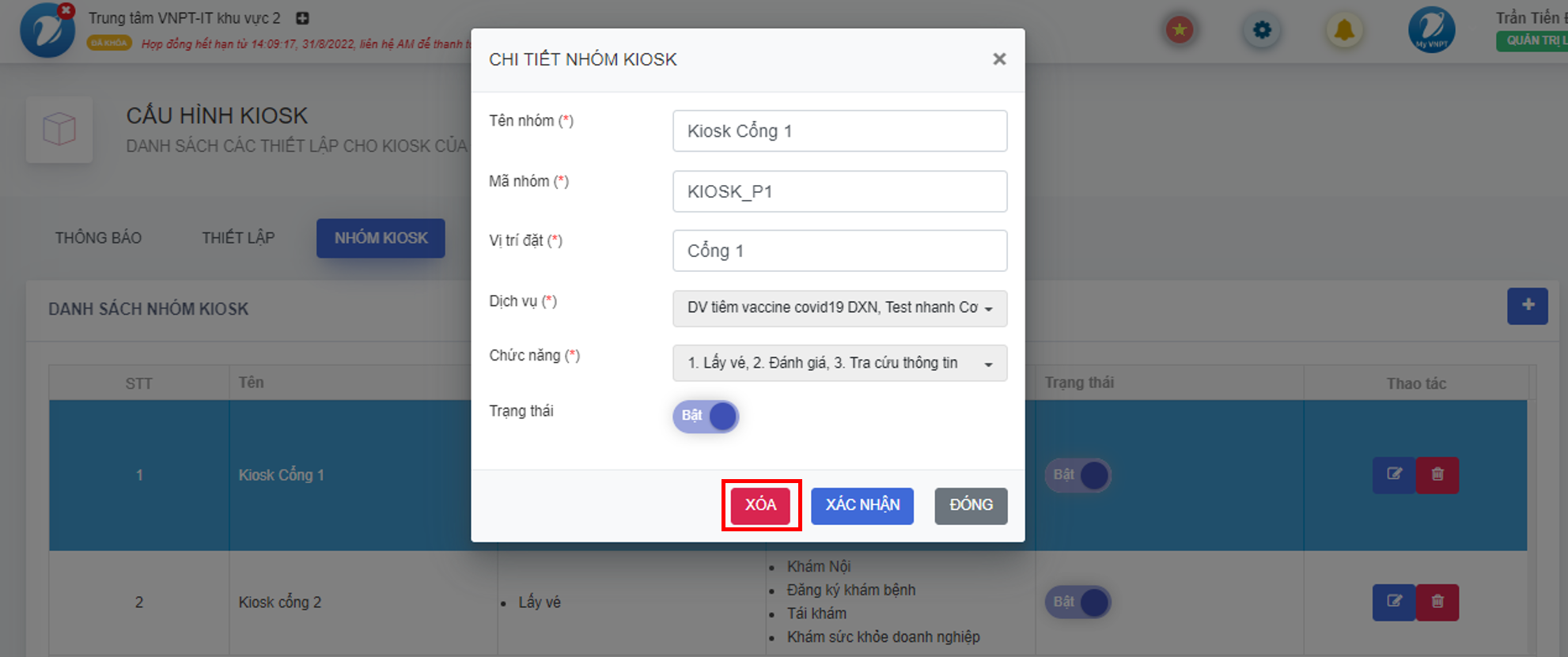
Bước 2: Hộp thoại Popup hiển thị xác nhận xóa mục nhóm Kiosk đang chọn, nhấn nút XÓA để tiến hành xóa.